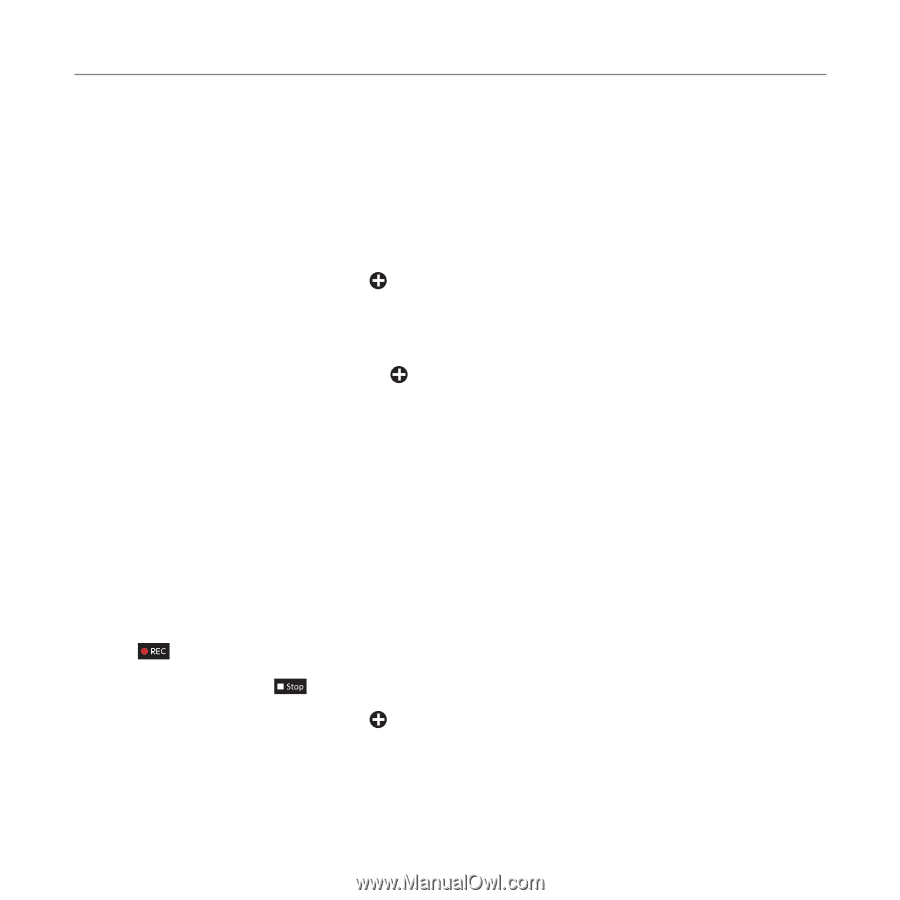Pantech Swift English - Manual - Page 63
Adding a recorded voice memo to a message, Adding a new voice memo to a message
 |
View all Pantech Swift manuals
Add to My Manuals
Save this manual to your list of manuals |
Page 63 highlights
Messaging Adding a recorded voice memo to a message 1. Tap Messages > Create a New Message or New. 2. Tap to enter text > Enter the message > OK. 3. Tap Insert > Insert a Audio > My Audio. 4. Tap the desired audio clip to insert and tap Select. 5. To preview the current page, tap in Slide field > Preview > Current. To go back to text editor, tap Stop. 6. Tap Pause to stop listening. 7. To preview the whole message, tap in Slide field > Preview > Whole Message. To go back to text editor page, tap Stop. 8. Tap the recipient field to add one or more recipients and select the contact > OK. 9. Tap Send. Adding a new voice memo to a message 1. Tap Messages > Create a New Message or New. 2. Tap to enter text > Enter the message > OK. 3. Tap Insert > Insert a Audio > Record Audio. 4. Tap to record the sound. 5. To stop and save tap . 6. To preview the current page, tap in Slide field > Preview > Current. To go back to text editor, tap Stop. 7. Tap Pause to stop listening. 63