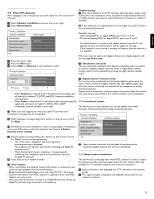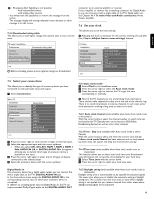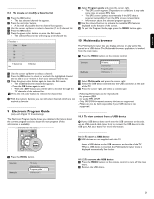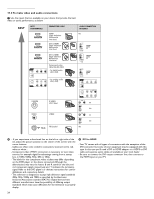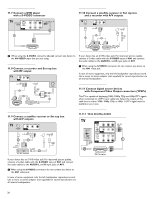Philips 52PFL7422D37 User Guide - Page 23
Electronic Program Guide, Multimedia browser
 |
UPC - 609585131507
View all Philips 52PFL7422D37 manuals
Add to My Manuals
Save this manual to your list of manuals |
Page 23 highlights
ENGLISH 8.3 To create or modify a favorite list ‡ Press the OK button. > The last selected channel list appears. ® Press the red color button. > A list with all possible favorite channel lists appears. Ò Use the cursor up/down to select a Favorites (1 to 4) channel list. † Press the OK button. º Press the green color button to enter the Edit mode. > The selected Favorite list will bring up a full channel list. Favorites 1 Side None 1 ..... 15 ..... 18 ..... 25 ..... A ..... ..... Select list Info Edit list ◊Use the cursor up/down to select a channel. ‹ Press the OK button to check or uncheck the highlighted channel and to add it to or remove it from your selected favorite list. ≈Press the green color button again to leave the Edit mode. > The modified favorite channel list appears. < Press the OK button again to exit. > With the -CH+ button you will be able to browse through the TV channels of the selected list. ÚPress the red color button to remove the channel list. ç With the numeric buttons you can still select channels which are not marked as favorite. 9 Electronic Program Guide (only with Digital TV broadcasting) The Electronic Program Guide shows you detailed information about the current program and also about the next program (if this information is available). VIEW DEMO OPTION INFO OK EXIT MENU EXIT MENU FORMAT ® Select Program guide and press the cursor right. > The EPG screen appears. Dependent on conditions it may take some time to acquire EPG data. > The EPG screen updates automatically if the EPG data is acquired successfully. If not, the EPG screen remains blank. > Information about the selected program appears. ÒUse the colored buttons to activate the available EPG features displayed at the bottom of the screen. † To quit the Program Guide page, press the MENU button again. 10 Multimedia browser The Multimedia browser lets you display pictures or play audio files stored on a USB device.The Multimedia browser application is invoked from the main menu. ‡ Press the MENU button on the remote control. Television Multimedia TV menu Channel list Program guide USBdevice 1 ® Select Multimedia and press the cursor right. Ò Select the USB device inserted into the USB connector at the side of the TV. † Press the cursor right and select a content type. - Following file formats can be reproduced: for pictures: JPEG for audio: MP3, LPCM - Only FAT/DOS-formatted memory devices are supported. - Philips can not be held responsible if your USB device is not supported. 10.1 To view content from a USB device à If your USB device does not fit into the USB connector at the side, use an USB extend cable (max. 2 m) to connect the USB device to the USB port. Ask your dealer for more information. 10.1.1 To insert a USB device ç USB devices are not supplied with this TV. lnsert a USB device to the USB connector at the side of the TV. When a USB device is inserted, the Multimedia browser menu is displayed automatically. See further. ‡ Press the MENU button. Television Multimedia TV menu Channel list Program guide USBdevice 1 10.1.2 To remove the USB device ‡ Press the MENU button on the remote control to turn off the main menu. ® Remove the USB device. 21