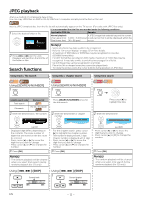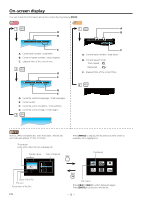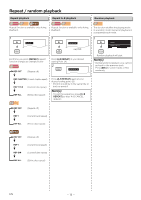Philips DVP2902 User manual - Page 17
System Settings
 |
View all Philips DVP2902 manuals
Add to My Manuals
Save this manual to your list of manuals |
Page 17 highlights
A System Settings You can change the display functions. Follow steps 1 and 2 on page 16. 3 Select the desired item. 4 Voice Guide: (Default: On) Turns on/off the voice guide function. System Language Audio Video Preference Voice Guide On TV Display Off HDMI Video EasyLink 1 Touch Play 1 Touch Standby Voice Guide On TV Display Off ge HDMI Video EasyLink 1 Touch Play 1 Touch Standby Select the desired setting. TV Display: (Default: 16:9 Widescreen) Sets the aspect ratio of the playback image to fit your TV. See the note on the right. Voice Guide 4:3 Crop TV Display 4:3 Normal ge HDMI Video 16:9 Widescreen EasyLink 16:9 Squeeze 1 Touch Play 1 Touch Standby HDMI Video: (Default: Auto) You can select the desired "HDMI Video" among the settings. See the note on the right. Voice Guide Auto TV Display 480P ge HDMI Video 720P EasyLink 1 080i 1Touch Play 1080P 1 Touch Standby EasyLink: (Default: On) EasyLink allows integrated system control over HDMI. See the note below. Voice Guide On TV Display Off ge HDMI Video EasyLink 1 Touch Play 1 Touch Standby 5 To Exit the Menu Note(s): Voice Guide: • In order to enable the voice guide function, the OSD language needs to be set to English. Voice guide is not available in French or Spanish. • "HDMI Audio" cannot be configured when voice guide is set to On, as it is fixed to PCM. In order to configuring the setting, set voice guide to off. TV Display: • Select "4:3 Crop" for a full height picture with both sides adjusted. • Select "4:3 Normal", black bars may appear on the top and bottom of the TV screen. • Select "16:9 Widescreen" if a wide-screen TV is connected to this unit. • Select "16:9 Squeeze" to display 4:3 aspect ratio in the center of the 16:9 screen when playing back 4:3 images. Note: HDMI video: - Auto: HDMI video resolution will be selected automatically depending on the connected HDMI device. EasyLink: • EasyLink allows integrated system control over HDMI and is part of the HDMI standard. This function may not work properly depending on the device connected to the unit. When "EasyLink" setting is set to "On" the functions listed below will be available. One touch play When the buttons below on the remote control are pressed then operations are performed on this unit, the TV will automatically be turned on and switched to the appropriate video input. Buttons for one touch play: - [PLAY B], [SKIP H , G], [INFO], [SETUP] - [TOP MENU], or [MENU] (when a disc is inserted in the unit) One touch standby When you press and hold [POWER] for 2 seconds, it turns off the TV first, then turns off this unit. When the connected EasyLink (HDMI CEC) compatible display device is turned off first, it then turns off the power to this unit. System information Get & set menu language The unit recognizes the OSD language set on the TV and automatically sets the same language as the on-screen language in "Menu" setting. Feature is available only when "Menu" in "LANGUAGE" menu is set to "Auto" while connected via an HDMI cable. EN - 17 -