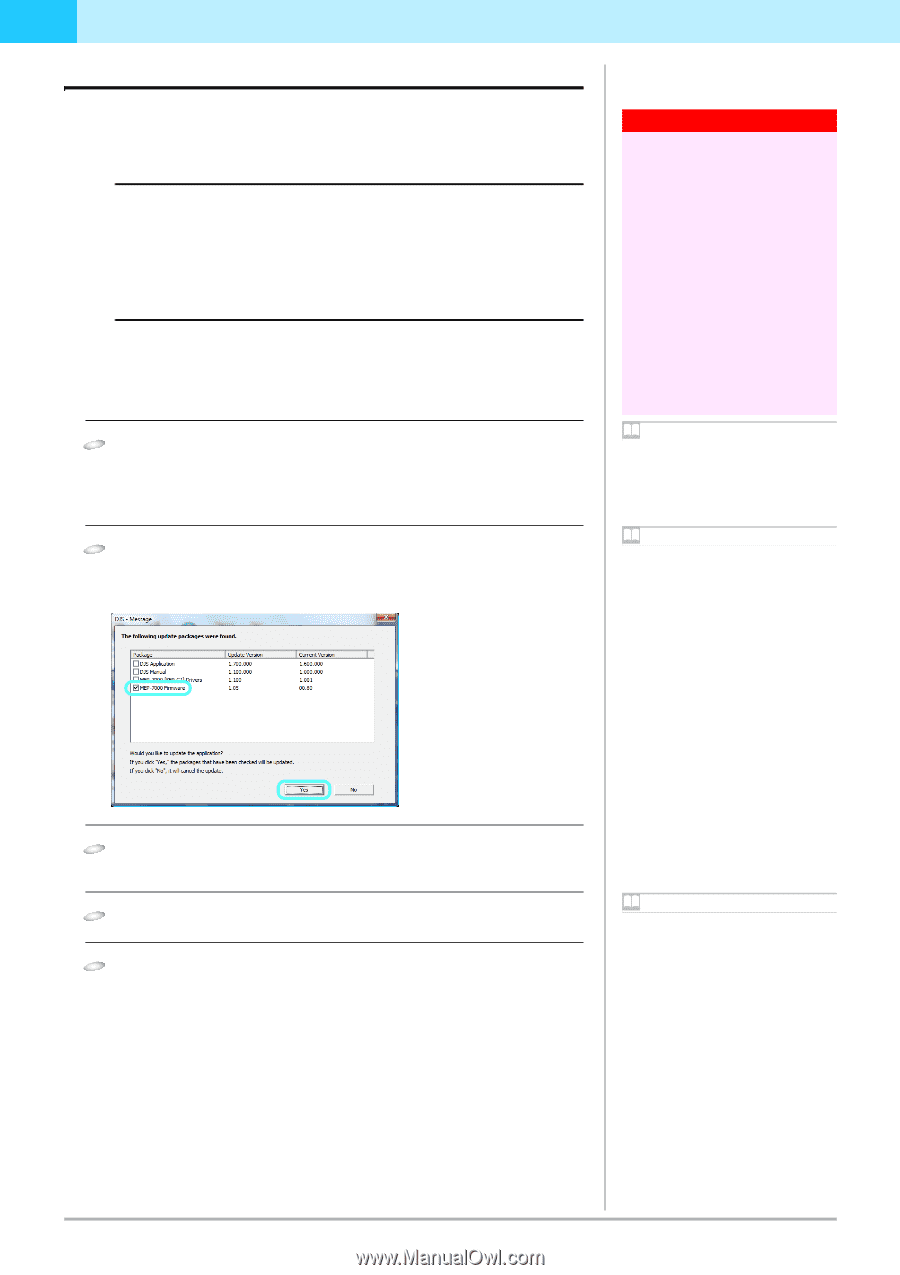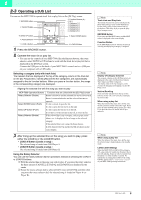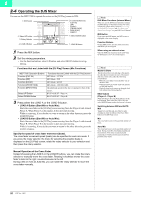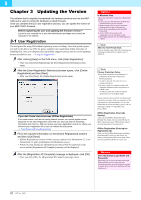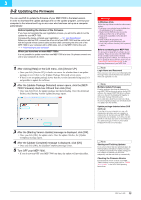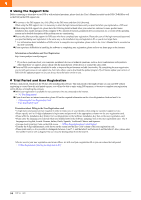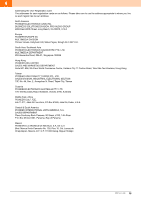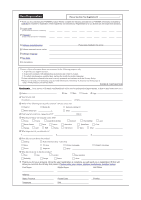Pioneer MEP-7000 Control Manual for the DJS Software - Page 13
Updating the Firmware, Before Updating the Version of the Firmware - update
 |
UPC - 012562879185
View all Pioneer MEP-7000 manuals
Add to My Manuals
Save this manual to your list of manuals |
Page 13 highlights
3 3-2 Updating the Firmware You can use DJS to update the firmware of your MEP-7000 to the latest version. In order to download the update package and run the update program, connect your computer to the internet and Log on as a user who has been set up as a computer administrator. Before Updating the Version of the Firmware If you have not complete the user registration process, you will not be able to run the updater for your MEP-7000. Consequently, please complete user registration. → '3-1 User Registration' Before you start up DJS, connect the drive unit of your MEP-7000 and the control unit with the special remote control cable and then after connecting the drive unit of the MEP-7000 to your computer with a USB cable, turn on the MEP-7000's drive unit. → '1-1 Connecting to your computer' When you have two or more MEP-7000s It is not possible to update more than one MEP-7000 at a time. So please connect one unit to your computer at a time. 1 After clicking [Help] on the DJS menu, click [Version UP]. • Once you click [Version UP], it checks our server for whether there is an update package or not; if there is, the [Update Package Detected] screen opens. • If there is not an update package newer than the version currently being used, it is not possible to update the software. 2 After the [Update Package Detected] screen opens, click the [MEP7000 Firmware] check box ON and then click [Yes]. • Once you click [Yes], the update package start downloading. Once the download finishes, the [Starting Version Update] message opens. Warning! In Windows Vista Follow the steps below to make the administrator settings. 1. Log on as a user who has been established as the administrator for the computer. 2. Right click the [DJS] shortcut icon on the desktop and then click on [Properties]. 3. Click the [Compatibility] tab in the [DJS Properties]. 4. Click on [Run this program as the administrator.] so the check box is ON. 5. Click [OK] and then close the [DJS Properties] window. Before connecting your MEP-7000 It is necessary to install driver software on your computer. Please do not connect the MEP-7000 to your computer until you have finished installing the driver software. For information on how to install the driver software, please refer to "ABOUT THE DRIVER PROGRAM" in the Operating Instructions of your MEP-7000. Note Login Name and Password Once you access our server, you will prompted for the Login Name and the Password you specified when you registered as a user. Note Multiple Update Packages If update packages other than the firmware for your MEP-7000 are detected, such as for the DJS software, the manual, MEP-7000 driver software, and so on, they will be displayed all together in the [Update Package Detected] screen. If you click their check box(es) and select them, the selected update packages are downloaded and one update runs after another. Update package detected when DJS starts up If you log on to your computer as a user with administrator privileges and your computer is connected to the internet and your MEP-7000 is connected to your computer, every time you start up DJS, it will check our server to see if there are any update packages; if there are, the [Update Package Detected] screen will open. 3 After the [Starting Version Update] message is displayed, click [OK]. • Once you click [OK], the update starts. Once the update finishes, the [Update Complete] message opens. 4 After the [Update Complete] message is displayed, click [OK]. • Once you click [OK], the [Update Complete] message closes. 5 Turn OFF your MEP-7000. • If you do not turn OFF your MEP-7000 one time, the update will not take effect. Note Starting and Finishing Updates If you selected more than one update package, the Starting Update and Update Complete messages are displayed repeatedly. If an update package for DJS software is selected, DJS will close temporarily and then start back up automatically. Checking the Firmware Version For information on how to check your MEP7000's firmware version, please refer to "USING THE UTILITY" in the MEP-7000 Operating Instructions. DJS Ver. 1.600 13