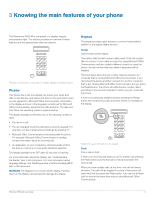Plantronics CALISTO P540M User Guide - Page 9
Presence Light, Redialing, Putting calls on hold, Using Microsoft Office Communicator user, interface
 |
View all Plantronics CALISTO P540M manuals
Add to My Manuals
Save this manual to your list of manuals |
Page 9 highlights
Presence Light The presence light indicates the signed in user's status as displayed by Microsoft Office Communicator on the computer. The light mirrors the presence button in Microsoft Office Communicator. For information about the presence light and status description, see "What do the presence buttons mean?" in Microsoft Office Communicator Help at http://go.microsoft.com/ fwlink/?linkid=158995. Warning The presence light is not a button. Pressing the presence light can permanently damage it. The presence light mirrors the presence button in Microsoft Office Communicator. The P540-M optimally supports Microsoft Office Communicator 2007 R2. In fact, you can use the phone and Microsoft Office Communicator almost interchangeably for the following tasks: Redialing The Redial button calls the last number that you dialed, regardless if you made the call by using Microsoft Office Communicator or the phone. Putting calls on hold You can put a call on hold in Microsoft Office Communicator, and then pick up the call by using the phone, or vice versa. Using Microsoft Office Communicator user interface (UI) You can use the Microsoft Office Communicator UI for any calls that you make on the phone. Synchronizing the Mute button The Microphone Mute button lights up when you press the Mute button in Microsoft Office Communicator. For information about the Mute when using the phone as an audio device for Live Meeting and third-party applications, see "Using the phone for Live Meeting" later in this document. By default, when you connect the phone to the computer that is running Microsoft Office Communicator, the Set Up Audio and Video page recognizes the device. If there is another audio device connected to the computer and interacting with Microsoft Office Communicator, the device with a higher priority is selected by Microsoft Office Communicator. Additionally, if you have manually selected another speaker device, the phone does not override this choice. Use the Set Up Audio and Video page of Microsoft Office Communicator to test the interaction of the device with Microsoft Office Communicator. Note If you change the default device while Microsoft Office Communicator is running, you have to restart Microsoft Office Communicator for the change to be implemented. For more information about basic calling functions and the Set Up Audio and Video page, see "Set Up Audio and Video" in Microsoft Office Communicator Help at http://go.microsoft.com/ fwlink/?Linkid=150925. Plantronics P540-M User Guide 9