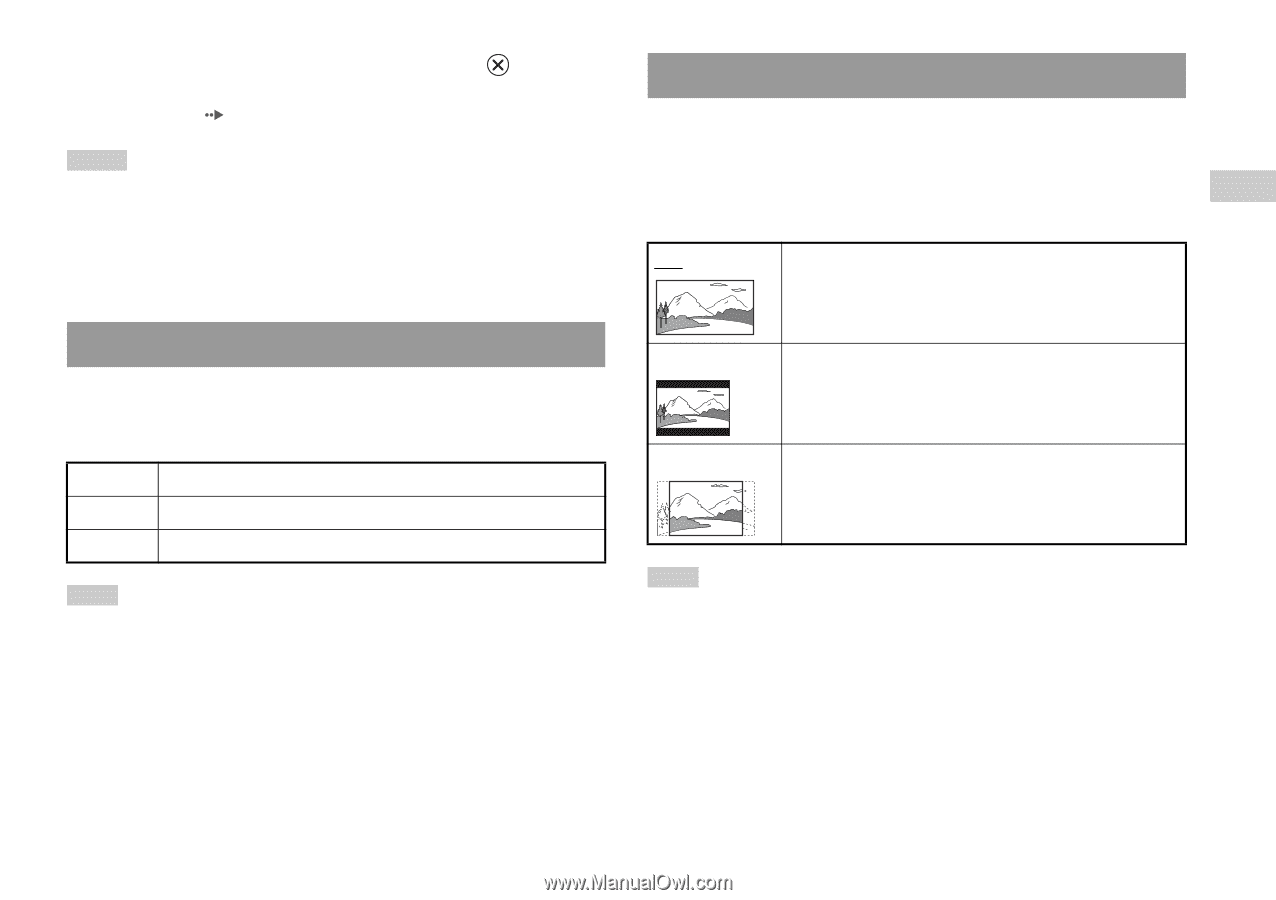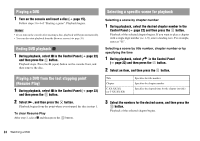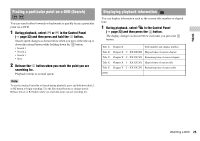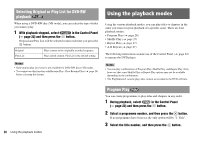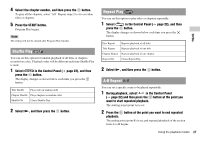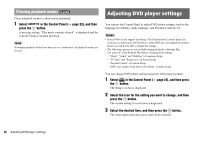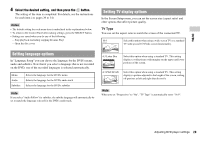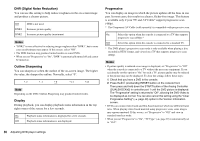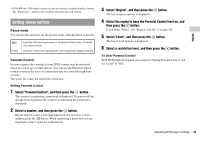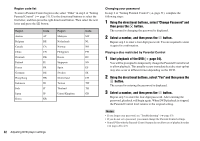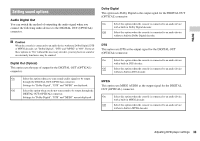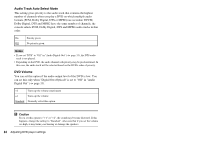PlayStation 97703 Instruction Manual - Page 29
Setting language options, Setting TV display options, TV Type
 |
UPC - 711719770305
View all PlayStation 97703 manuals
Add to My Manuals
Save this manual to your list of manuals |
Page 29 highlights
DVDs 4 Select the desired setting, and then press the button. The setting of the item is completed. For details, see the instructions for each item ( pages 29 to 34). Notes • The default setting for each menu item is underlined in the explanations below. • To return to the Control Panel after making settings, press the SELECT button. • Settings are saved when you do any of the following: - Stop playback (including stopping Resume Play) - Open the disc cover Setting TV display options In the Screen Setup menu, you can set the screen size (aspect ratio) and other options that affect picture quality. TV Type You can set the aspect ratio to match the screen of the connected TV. 16:9 Select this option when using a wide-screen TV or a standard TV with special 16:9/wide-screen functionality. Setting language options In "Language Setup" you can choose the language for the DVD's menu, audio and subtitles. Note that if you select a language that is not recorded on the DVD, one of the recorded languages is selected automatically. Menu Audio Subtitles Selects the language for the DVD's menu Selects the language for the DVD's audio track Selects the language for the DVD's subtitles Note If you select "Audio Follow" for subtitles, the subtitle language will automatically be set to match the language selected for the DVD's audio track. 4:3 Letter Box Select this option when using a standard TV. This setting displays a wide picture with margins on the upper and lower portions of the screen. 4:3 PAN SCAN Select this option when using a standard TV. This setting displays a picture adjusted to the height of the screen, cutting off portions at left and right that do not fit. Note When you set "Progressive" to "On", "TV Type" is automatically set to "16:9". Adjusting DVD player settings 29