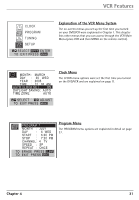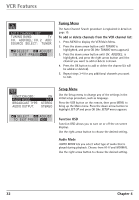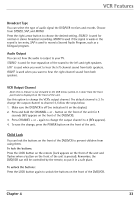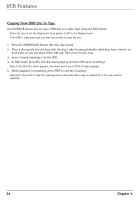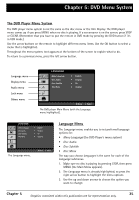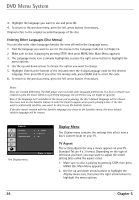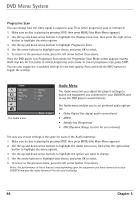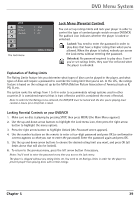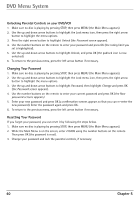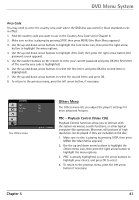RCA DRC6350N User Guide - Page 40
DVD Menu System
 |
View all RCA DRC6350N manuals
Add to My Manuals
Save this manual to your list of manuals |
Page 40 highlights
DVD Menu System 3. Highlight the language you want to use and press OK. 4. To return to the previous menu, press the left arrow button if necessary. Original refers to the original recorded language of the disc. Entering Other Languages (Disc Menus) You can also enter other languages besides the ones offered in the Language menu. 1. Find the language you want to use for the menus in the Language Code List in Chapter 6. 2. Make sure no disc is playing by pressing STOP, then press MENU (the Main Menu appears). 3. The Language menu icon is already highlighted, so press the right arrow button to highlight the menu options. 4. Use the up and down arrows to choose the option you want to change. 5. Highlight Other (at the bottom of the list) and enter the 4-digit language code for the desired language. Then press OK. If you enter the wrong code, press CLEAR and re-enter the code. 6. To return to the previous menu, press the left arrow button if necessary. Notes: Discs are created differently. The DVD player can't override some language preferences. If a disc's software was created to play the movie (title) in a preferred language, the preference you set might be ignored. Also, if the language isn't available on the movie you're playing, the disc's default language will be chosen. You must turn on the Subtitle feature in order for them to appear when you're playing a disc. If the disc wasn't created with subtitles, you won't be able to use the Subtitle feature. If the disc wasn't created with the Subtitle language you chose in the Subtitles menu, the discs default subtitle language will be chosen. DISPLAY TV Aspect Display Mode Progressive Scan The Display menu. 16 : 9 Wide Widescreen Off Move Select Display Menu The Display menu contains the settings that affect how a disc's content looks on your TV. TV Aspect This setting adjusts the way a movie appears on your TV. Standard TVs are 4 x 3 format. Depending on the type of television you have, you may want to adjust the screen setting (also called the aspect ratio). 1. Make sure no disc is playing by pressing STOP, then press MENU (the Main Menu appears). 2. Use the up and down arrow buttons to highlight the Display menu icon, then press the right arrow button to highlight the menu options. 36 Chapter 5