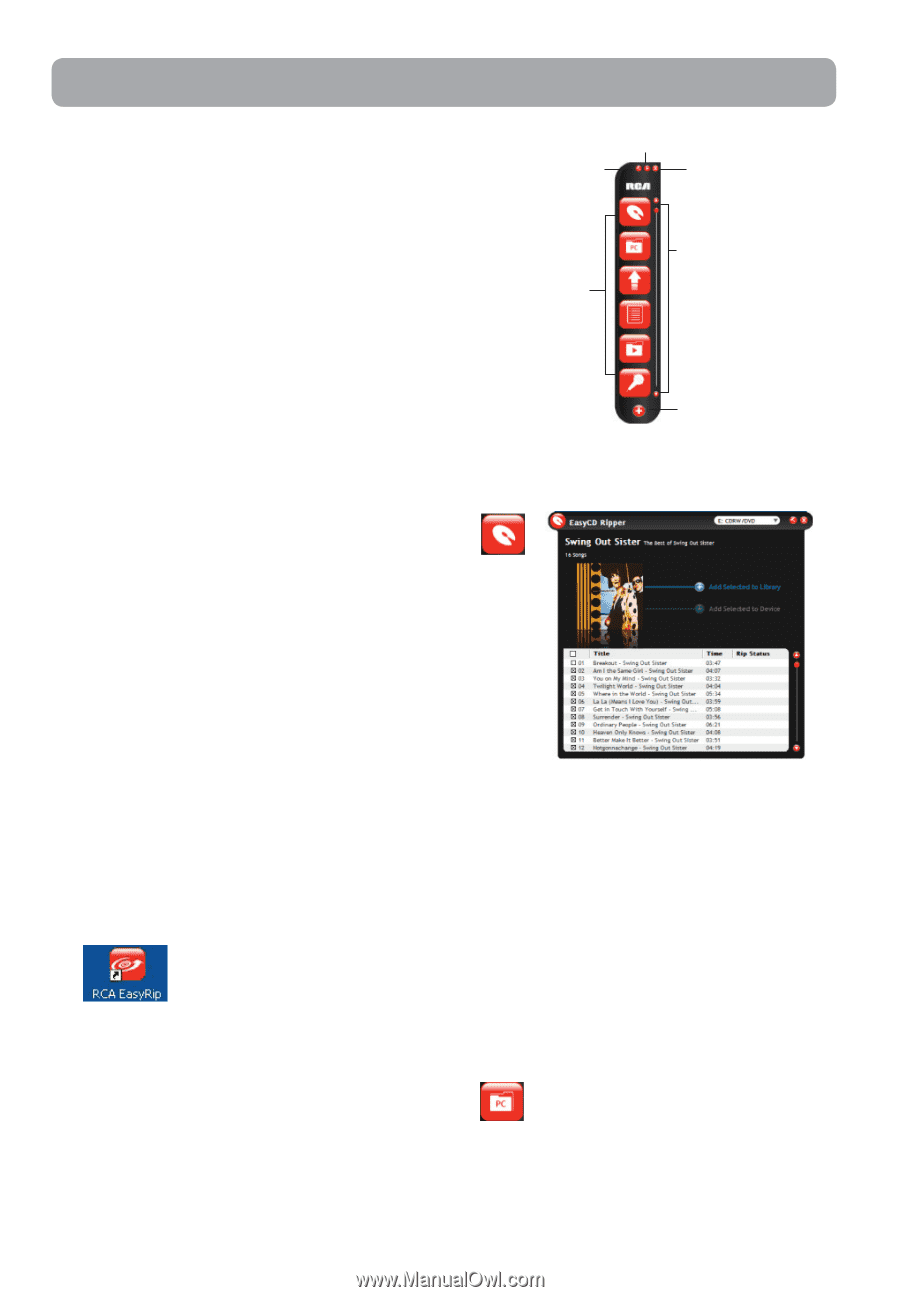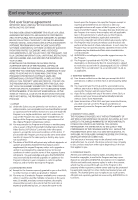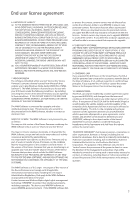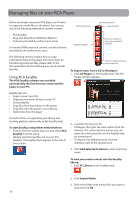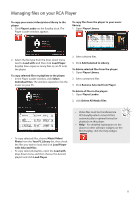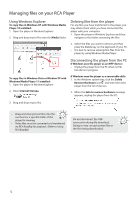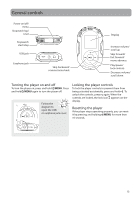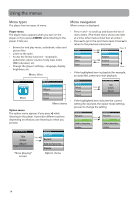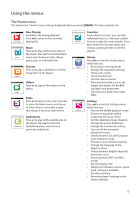RCA S2202 User Manual - S2204 - Page 10
Managing files on your RCA Player, Using RCA EasyRip - a software
 |
UPC - 044319751642
View all RCA S2202 manuals
Add to My Manuals
Save this manual to your list of manuals |
Page 10 highlights
Managing files on your RCA Player Before you begin using your RCA player, you'll want to copy your media files to the player. You can use any of the following methods to transfer content: Select preferences Minimize the dock Close the dock • RCA EasyRip • Drag and drop files in Windows Explorer • Software provided by online music stores To transfer DRM-protected content, use the software provided by the online music store. Software widgets Scroll up or down to show more widgets if available The following sections explain how to copy unprotected files to the player. For instructions on transferring protected files, please refer to the documentation for the software you use to transfer the files. Using RCA EasyRip The RCA EasyRip software was installed automatically the first time you connected this player to your PC. Check for update (internet access required) To import music from a CD to the player: 1. Click CD Ripper on the EasyRip dock. The CD Ripper window appears. EasyRip lets you: • Import music from CDs • Organize your music library on your PC • Create playlists • Copy files from your library to the player • Copy files from the player to your library • Delete files from the player For instructions on organizing your library and creating playlists, please refer to the EasyRip help. To start EasyRip (using either method below): • Click on the RCA system tray icon and select RCA EasyRip from the menu. • Double-click the EasyRip icon on your PC's desktop. The EasyRip dock appears at the side of your screen. 2. Load the CD into your PC. • CD Ripper then gets the track names from the Internet. (If it cannot get the names, you can name the tracks yourself; see the EasyRip help for instructions.) • To import only selected tracks, click the checkbox next to the desired track. 3. Click Add Selected to Device to start importing music. To load your media content into the EasyRip library: 1. Click PC Library on the EasyRip dock. 2. Click Import Media. 3. Select the folder (with media files) you wish to load and click OK. 10