Ricoh Aficio MP 1600L Operating Instructions - Page 33
Installing the RPCS or PCL Printer Driver (IPP), RPCS Printer Driver - pcl 6 driver
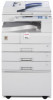 |
View all Ricoh Aficio MP 1600L manuals
Add to My Manuals
Save this manual to your list of manuals |
Page 33 highlights
Installing the Printer Driver Installing the RPCS or PCL Printer Driver (IPP) Important ❒ The printer driver for Windows NT 4.0 is not included on the supplied CDROM. Download the printer driver for Windows NT 4.0 from the supplier's 1 website. For details, ask your sales/service representatives. ❒ To install printer driver under Windows 2000/XP Professional, Windows Server 2003, and Windows NT 4.0, you must have an account that has Manage Printers permission. Log on as an Administrators or Power Users group member. ❒ Depending on which options are installed on the machine, the PCL printer language is optional. In that case, installing the optional PCL unit is required to use the PCL 6/5e printer drivers. A Quit all applications currently running. B Insert the CD-ROM into the CD-ROM drive. The installer starts. C Select an interface language, and then click [OK]. The default interface language is English. D Click [RPCS Printer Driver] or [PCL Printer Driver]. To install RPCS printer drivers, click [RPCS Printer Driver]. To install PCL printer drivers, click [PCL Printer Driver]. E The software license agreement appears in the [License Agreement] dialog box. After reading the agreement, click [I accept the agreement.], and then click [Next >]. F Select a printer driver you want to use in the [Select Program] dialog box. You can select several printer drivers. G Select the machine model you want to use. The printer name can be changed in the [Change settings for 'Printer Name'] box. H Double-click the printer name to display the printer settings. The details shown in [Comment:], [Driver:], and [Port:] vary depending on the operating system, printer model, or port. 25















