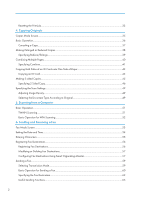Ricoh Aficio SP 100SF e User Guide
Ricoh Aficio SP 100SF e Manual
 |
View all Ricoh Aficio SP 100SF e manuals
Add to My Manuals
Save this manual to your list of manuals |
Ricoh Aficio SP 100SF e manual content summary:
- Ricoh Aficio SP 100SF e | User Guide - Page 1
Operating Instructions User Guide For safe and correct use, be sure to read "Safety Information" before using the machine. - Ricoh Aficio SP 100SF e | User Guide - Page 2
- Ricoh Aficio SP 100SF e | User Guide - Page 3
How to Read This Manual...5 Introduction...5 Legal Prohibition...5 Disclaimer...5 Model-Specific Information...6 Guide to Components...7 Exterior...7 Interior...8 Control Panel...9 Installing the Driver and Software...11 Quick Install...11 Upgrading or Deleting the Printer Driver 11 Installing the - Ricoh Aficio SP 100SF e | User Guide - Page 4
Resetting the Print Job...33 4. Copying Originals Copier Mode Screen...35 Basic Operation...36 Canceling a Copy...37 Making Enlarged or Reduced Copies...38 Specifying Reduce/Enlarge...39 Combining Multiple Pages...40 Specifying Combine...41 Copying Both Sides of an ID Card onto One Side of Paper 43 - Ricoh Aficio SP 100SF e | User Guide - Page 5
90 Printing the Configuration Page...90 Types of Report...90 Printer Features Settings...91 8. Configuring the Machine Using Smart Organizing Cleaning the Auto Document Feeder...102 10. Troubleshooting Common Problems...103 Paper Feed Problems...104 Removing Printing Jams...105 Removing Scanning Jams - Ricoh Aficio SP 100SF e | User Guide - Page 6
Copier Problems...113 Scanner Problems...114 Fax Problems...115 Error and Status Indicate on the Control Panel 118 Messages on the Screen...118 Error and Status Messages Appear on the Smart Organizing Monitor 121 11. Appendix Notes About the Toner...123 Moving and Transporting the Printer...124 - Ricoh Aficio SP 100SF e | User Guide - Page 7
stock certificates, bank drafts, checks, passports, driver's licenses. The preceding list is meant as a guide only and is not inclusive. We assume genuine toner from the manufacturer. Two kinds of size notation are employed in this manual. Some illustrations or explanations in this guide may differ - Ricoh Aficio SP 100SF e | User Guide - Page 8
1. Guide to the Machine Model-Specific Information This section explains how contains the following, your machine is a region B model: • CODE XXXX -11, -17 • 120V • Dimensions in this manual are given in two units of measure: metric and inch. If your machine is a Region A model, refer to the metric - Ricoh Aficio SP 100SF e | User Guide - Page 9
to Components Guide to Components This section introduces the names of the various parts on the front and rear side of the machine and outlines their functions. Exterior 1 2 - Ricoh Aficio SP 100SF e | User Guide - Page 10
1. Guide to the Machine 7. Input Tray Cover Set this cover up and pull out the paper source tray to load paper. 8. Tray Extension Pull out and - Ricoh Aficio SP 100SF e | User Guide - Page 11
Guide to Components 1. Print Cartridge A replacement consumable that is required to make prints on paper. It needs to be replaced after approximately every 2000 pages printed. - Ricoh Aficio SP 100SF e | User Guide - Page 12
1. Guide to the Machine 8. Power Indicator This indicator lights up blue when the the paper settings do not match the settings specified by the driver, or when other abnormalities occur. It flashes slowly when the machine is running out of toner. 11. Scroll Keys Press these keys to move the cursor - Ricoh Aficio SP 100SF e | User Guide - Page 13
Quick Install to install the printer driver, TWAIN driver, and WIA driver from the CD-ROM. 1. Close all applications except this manual. 2. Insert the CD-ROM into the CD-ROM drive. 3. From the CD-ROM menu, click [USB Quick Install]. 4. Follow the instructions in the installation wizard. Upgrading - Ricoh Aficio SP 100SF e | User Guide - Page 14
Guide to the Machine 11. Restart the computer. Deleting the printer driver 1. On the [Start] menu, click [Devices and Printers]. 2. Right-click the icon of the printer you want to delete, and then click [Remove device]. 3. Click [Yes]. 4. Click any printer applications except this manual. 2. Insert - Ricoh Aficio SP 100SF e | User Guide - Page 15
Initial Setup Initial Setup When you turn this machine on for the first time, you must set the following items. Select each setting using the [ ], [ ], or number keys, and then press the [OK] key. • [Language] • [Country Code] • [Year] • [Month] • [Day] • [Hour] • [Minute] 13 - Ricoh Aficio SP 100SF e | User Guide - Page 16
and other error messages. • Paper size and type settings Displays the settings for paper sizes or types available on this machine. • Print test and configuration be used to specify the destination. For details about basic instructions on how to use Smart Organizing Monitor, see p.93 "Configuring the - Ricoh Aficio SP 100SF e | User Guide - Page 17
• A5 • A6 • B6 • 16K (197 × 273 mm) • 16K (195 × 270 mm) • 16K (184 × 260 mm) • Custom Paper Size The following paper sizes are supported as custom paper sizes: • Approximately 90-216 mm (3.6-8.5 inches) in width • Approximately 148-297 mm (5.8-11.7 inches) in length Paper Type • Plain Paper (65-104 - Ricoh Aficio SP 100SF e | User Guide - Page 18
onto, except a preprinted letterhead paper. Malfunctions are especially likely when using paper printed on by other than a laser printer (e.g.monochrome and color copiers, ink-jet printers, etc.) • Special paper, such as thermal paper and carbon paper • Paper whose weight is heavier or lighter - Ricoh Aficio SP 100SF e | User Guide - Page 19
Print Area The diagram below shows the area of the paper that the machine can print on. From the printer driver 4 4 3 1 Print Area 3 2 CHZ904 1. Print area 2. Feed direction 3. Approx. 4.2 mm (0.2 inches) 4. Approx. 4.2 mm (0.2 inches) • The print area may vary depending on the paper size and - Ricoh Aficio SP 100SF e | User Guide - Page 20
2. Loading Paper Copier function 4 4 3 1 3 2 CHZ904 1. Print area 2. Feed direction 3. Approx. 4 mm (0.2 inches) 4. Approx. 3 mm (0.1 inches) • The print area may vary depending on the paper size. Fax function 4 4 3 1 3 2 CHZ904 1. Print area 2. Feed direction 18 - Ricoh Aficio SP 100SF e | User Guide - Page 21
3. Approx. 4.2 mm (0.2 inches) 4. Approx. 4.2 mm (0.2 inches) • The print area may vary depending on the paper size. Print Area 19 - Ricoh Aficio SP 100SF e | User Guide - Page 22
. • When loading paper, be sure to configure the size and type of paper. When printing a document, specify the paper size and type in the printer driver so that the settings configured when paper is loaded can be used for printing. 1. Open the input tray cover and pull out the tray. 2 1 CHZ005 - Ricoh Aficio SP 100SF e | User Guide - Page 23
3. Fan the paper before loading it in the tray. Loading Paper CBK254 4. Slide the paper guide on both sides outward, and then load the paper print side up until it stops. 2 1 1 CHZ007 5. Adjust the paper guide on both sides to fit the paper width. CHZ008 21 - Ricoh Aficio SP 100SF e | User Guide - Page 24
2. Loading Paper 6. Open the front cover and tray extension. CHZ027 Specifying Paper Type and Paper Size Using Control Panel Specifying the paper type 1. Press the [User Tools] key. CHZ960 2. Press the [ ] or [ ] key to select [System Settings], and then press the [OK] key. 3. Press the [ ] or [ ] - Ricoh Aficio SP 100SF e | User Guide - Page 25
Specifying the standard paper size 1. Press the [User Tools] key. Loading Paper CHZ960 2. Press the [ ] or [ ] key to select [System Settings], and then press the [OK] key. 3. Press the [ ] or [ ] key to select [Tray Paper Settings], and then press the [OK] key. 4. Press the [ ] or [ ] key to - Ricoh Aficio SP 100SF e | User Guide - Page 26
size 1. On the [Start] menu, click [All Programs]. 2. Click [Smart Organizing Monitor for SP 100 Series]. 3. Click [Smart Organizing Monitor for SP 100 Series Status]. 4. On the [User Tool] tab, click [Printer Configuration]. 5. On the [System] tab, select [mm] or [inch] in the [Measurement Unit - Ricoh Aficio SP 100SF e | User Guide - Page 27
15 sheets of an original can be placed in the ADF at once (when using paper weighing 80 g/m2, 20 lb.). Types of originals not supported by the Auto Document Feeder If placed in the ADF, the following types of originals might be damaged, become jammed, or result in gray or - Ricoh Aficio SP 100SF e | User Guide - Page 28
2. Loading Paper • Originals that are wet with toner or white out Unscannable image area Even if you correctly place originals, margins of a few millimeters on all four sides of the original may not - Ricoh Aficio SP 100SF e | User Guide - Page 29
Placing Originals Placing Originals on the Exposure Glass • Do not place originals until all correction fluid or toner becomes completely dry. Doing so may create marks on the exposure glass that will appear on copies. 1. Lift the exposure glass cover. 2. Place the original - Ricoh Aficio SP 100SF e | User Guide - Page 30
2. Loading Paper 1. Open the input tray for the ADF. CHZ010 2. Adjust the guides according to the size of the originals. CHZ011 3. Place the aligned originals face up in the ADF. The last page should be on the bottom. CHZ012 28 - Ricoh Aficio SP 100SF e | User Guide - Page 31
driver settings • Recalling and deleting saved printer properties settings • Printing on a custom size paper • Printing a large paper size document on smaller size paper • Reducing and enlarging a document size • Changing the print resolution • Saving on toner when printing • Changing the dithering - Ricoh Aficio SP 100SF e | User Guide - Page 32
3. Printing Documents 3. When setting changes are completed, click [OK]. 4. Print the document using the print function in the document's native application. • If a paper jam occurs, printing stops when the current page has printed. Open the maintenance cover to remove the jammed paper. Printing - Ricoh Aficio SP 100SF e | User Guide - Page 33
either the machine's control panel or your computer, depending on the status of the job. Canceling a print job before printing has started 1. Double-click the printer icon on the task tray of your computer. 2. Select the print job you want to cancel, click the [Document] menu, and then click [Cancel - Ricoh Aficio SP 100SF e | User Guide - Page 34
3. Printing Documents Canceling a print job while printing 1. Press the [Clear/Stop] key. CHZ961 2. Press the [1] key. 32 - Ricoh Aficio SP 100SF e | User Guide - Page 35
or type does not match the print job's settings, the machine reports an error. There are two ways to resolve this error: Continue printing using mismatched paper Use the form-feed function to ignore the error and print using mismatched paper. Reset the print job Cancel printing. Continuing Printing - Ricoh Aficio SP 100SF e | User Guide - Page 36
3. Printing Documents 34 - Ricoh Aficio SP 100SF e | User Guide - Page 37
4. Copying Originals Copier Mode Screen When the machine is turned on, the copier screen appears first. When the fax screen is shown on the display, press the [Copy/Facsimile] key on the control panel to switch to the copier screen. Standby mode screen Copier A4 100% Text/Photo 01 • First line - Ricoh Aficio SP 100SF e | User Guide - Page 38
4. Copying Originals Basic Operation • The original in the ADF takes precedence over the original on the exposure glass if you place originals both in the ADF and on the exposure glass. • When making multiple copies of a multi-page document, you can select whether copies are output in collated sets, - Ricoh Aficio SP 100SF e | User Guide - Page 39
Basic Operation • If a scanning jam occurs in the ADF, copying is canceled immediately. If this happens, copy the originals again starting from the jammed page. Canceling a Copy If copying is canceled while the machine is scanning the original, copying is canceled immediately and there is no - Ricoh Aficio SP 100SF e | User Guide - Page 40
4. Copying Originals Making Enlarged or Reduced Copies There are two ways to set the scaling ratio: using a preset ratio or manually specifying a customized ratio. Preset ratio CES103 (mainly Europe and Asia) 50%, 71%, 82%, 93%, 122%, 141%, 200% (mainly North America) 50%, 65%, 78%, 93%, 129%, - Ricoh Aficio SP 100SF e | User Guide - Page 41
Specifying Reduce/Enlarge 1. Press the [User Tools] key. Making Enlarged or Reduced Copies CHZ960 2. Press the [ ] or [ ] key to select [Copier Features], and then press the [OK] key. 3. Press the [ ] or [ ] key to select [Reduce/Enlarge], and then press the [OK] key. 4. Press the [ ] or [ ] key - Ricoh Aficio SP 100SF e | User Guide - Page 42
4. Copying Originals Combining Multiple Pages Scanned pages of the original can automatically be scaled down so that two or four pages can be printed at once on a single sheet of paper. • To use this function, the paper size used for printing copies must be set to A4 or Letter. 2 on 1 You can copy - Ricoh Aficio SP 100SF e | User Guide - Page 43
Combining Multiple Pages CES036 • Landscape: L to R CES037 • Landscape: T to B CES038 Specifying Combine 1. Press the [User Tools] key. CHZ960 2. Press the [ ] or [ ] key to select [Copier Features], and then press the [OK] key. 3. Press the [ ] or [ ] key to select [Combine], and then press the [OK - Ricoh Aficio SP 100SF e | User Guide - Page 44
4. Copying Originals 7. Make sure that the copier mode screen is displayed. When the fax mode screen is appears, press the [Copy/Facsimile] key to switch to the copier mode screen. CHZ957 8. Place the original on the exposure glass or in the ADF. 9. To make multiple copies, enter the number of - Ricoh Aficio SP 100SF e | User Guide - Page 45
Copying Both Sides of an ID Card onto One Side of Paper Copying Both Sides of an ID Card onto One Side of Paper This section describes how to copy the front and back sides of an ID card or other small documents onto either side of a sheet of paper. When copying onto A4 paper, you can copy documents - Ricoh Aficio SP 100SF e | User Guide - Page 46
4. Copying Originals 2. Press the [ID Card Copy/On Hook Dial] key. CHZ959 3. To make multiple copies, enter the number of copies using the number keys. 4. Place the original front side down with the top to the rear of the machine on the exposure glass. Place the original in the center of the A5/Half - Ricoh Aficio SP 100SF e | User Guide - Page 47
Making 2-sided Copies Making 2-sided Copies • To use this function, the paper size used for printing copies must be set to A4 or Letter. You can select top-to-top or top-to-bottom binding, in either portrait or landscape orientation. Top to Top CES125 CES126 Top to Bottom CES127 CES128 45 - Ricoh Aficio SP 100SF e | User Guide - Page 48
4. Copying Originals Specifying 2 Sided Copy 1. Press the [User Tools] key. CHZ960 2. Press the [ ] or [ ] key to select [Copier Features], and then press the [OK] key. 3. Press the [ ] or [ ] key to select [2 Sided Copy], and then press the [OK] key. 4. Press the [ ] or [ ] key to select [Top to - Ricoh Aficio SP 100SF e | User Guide - Page 49
10. Press the [Start] key. Making 2-sided Copies CHZ962 When you place the original in the ADF, all the pages are automatically scanned and then only the pages on one side are copied sequentially. Proceed to Step 12. When you place the original on the exposure glass, perform the following steps to - Ricoh Aficio SP 100SF e | User Guide - Page 50
4. Copying Originals Landscape CHZ922 13. Press the [Start] key. 48 - Ricoh Aficio SP 100SF e | User Guide - Page 51
Specifying the Scan Settings Specifying the Scan Settings This section describes how to specify image density and scan quality for the current job. Adjusting Image Density There are five image density levels. The higher the density level, the darker the printout. 1. Press the [User Tools] key. - Ricoh Aficio SP 100SF e | User Guide - Page 52
4. Copying Originals Specifying the Original Type 1. Press the [User Tools] key. CHZ960 2. Press the [ ] or [ ] key to select [Copier Features], and then press the [OK] key. 3. Press the [ ] or [ ] key to select [Original Type], and then press the [OK] key. 4. Press the [ ] or [ ] key to select the - Ricoh Aficio SP 100SF e | User Guide - Page 53
5. Scanning from a Computer Basic Operation Scanning from a computer (TWAIN scanning and WIA scanning) allows you to operate the machine from your computer and scan originals into your computer directly. TWAIN Scanning TWAIN scanning is possible if your computer is running a TWAIN-compatible - Ricoh Aficio SP 100SF e | User Guide - Page 54
, the default values will be applied to all settings. When [Manual] is selected, all settings can be adjusted as required. 4. Original driver help. Basic Operation for WIA Scanning 1. Place the original. 2. On the [Start] menu, click [Devices and Printers]. 3. Right-click the icon of the printer - Ricoh Aficio SP 100SF e | User Guide - Page 55
6. Sending and Receiving a Fax Fax Mode Screen When the machine is turned on, the copier screen appears first. When the copy screen appears, press the [Copy/Facsimile] key on the control panel to switch to the fax screen. Standby mode screen Ready Standard 12-31 16:00 • First line Displays the - Ricoh Aficio SP 100SF e | User Guide - Page 56
6. Sending and Receiving a Fax Setting the Date and Time 1. Press the [User Tools] key. 2. Press the [ ] or [ ] key to select [System Settings], and then press the [OK] key. 3. Press the [ ] or [ ] key to select [Set Date/Time], and then press the [OK] key. 4. Press the [ ] or [ ] key to select [Set - Ricoh Aficio SP 100SF e | User Guide - Page 57
Entering Characters Entering Characters To enter characters, use keys as follows: To enter a digit Press a number key. To delete a character Press the [ ] key one second. To enter a fax number • To enter a number Use the number keys. • To enter characters other than digits " ": Press the [ ] key. " - Ricoh Aficio SP 100SF e | User Guide - Page 58
6. Sending and Receiving a Fax Registering Fax Destinations This section describes how to register fax destinations in the Address Book using the control panel. The Address Book can also be edited using Smart Organizing Monitor. For details, see the Smart Organizing Monitor Help. • The Address Book - Ricoh Aficio SP 100SF e | User Guide - Page 59
Monitor 1. On the [Start] menu, click [All Programs]. 2. Click [Smart Organizing Monitor for SP 100 Series]. 3. Click [Smart Organizing Monitor for SP 100 Series Status]. 4. On the [User Tool] tab, click [Printer Configuration]. 5. Click the [Fax] tab. 6. To add a fax destination, specify [No.: (00 - Ricoh Aficio SP 100SF e | User Guide - Page 60
6. Sending and Receiving a Fax 9. Click [Apply] located in the lower part of the window. 10. Click [OK]. 11. Click [Close]. 12. Click [OK]. 58 - Ricoh Aficio SP 100SF e | User Guide - Page 61
following the pause. You can specify the length of the pause time in the [Pause Time] setting under fax transmission settings. To use tone services on a pulse-dialing line, insert " " in the fax number. " " switches the dialing mode from pulse to tone temporarily. If the machine is connected to - Ricoh Aficio SP 100SF e | User Guide - Page 62
6. Sending and Receiving a Fax 1. Press the [User Tools] key. CHZ960 2. Press the [ ] or [ ] key to select [Fax Features], and then press the [OK] key. 3. Press the [ ] or [ ] key to select [TX Settings], and then press the [OK] key. 4. Press the [ ] or [ ] key to select [Immediate TX], and then - Ricoh Aficio SP 100SF e | User Guide - Page 63
's settings, you may be prompted to enter the fax number again if you manually entered the destination fax number. If the fax numbers do not match, go the fax transmission process is canceled immediately. In this case, an error is displayed on the other party's machine. When in Immediate - Ricoh Aficio SP 100SF e | User Guide - Page 64
6. Sending and Receiving a Fax 1. Press the [Clear/Stop] key. CHZ961 2. Press the [1] key. • If you cancel sending a fax while broadcasting, only the fax to the current destination is canceled. The fax will be sent to the subsequent destinations as normal. Specifying the Fax Destination Other than - Ricoh Aficio SP 100SF e | User Guide - Page 65
2. Place the original on the exposure glass or in the ADF. 3. Press the [Speed Dial] key. Sending a Fax CHZ958 4. Enter the Speed Dial number using the number keys, and then press the [OK] key. 5. Press the [Start] key. CHZ962 When you place original on the exposure glass and Memory Transmission - Ricoh Aficio SP 100SF e | User Guide - Page 66
the [Speed Dial] key. CHZ958 2. Select a destination using the number keys, and then press the [OK] key. 3. Press the [OK] key. To add a manually-specified destination 1. Enter the destination fax number using the number keys. 2. Press the [OK] key. 4. Go back to step 3 to add further destinations - Ricoh Aficio SP 100SF e | User Guide - Page 67
Sending a Fax 1. Make sure that the fax mode screen is displayed. When the copier mode screen is displayed, press the [Copy/Facsimile] key to switch to the fax mode screen. CHZ957 2. Place the original on the exposure glass or in the ADF. 3. Press the [ ] or [ ] key to select [Redial], and then - Ricoh Aficio SP 100SF e | User Guide - Page 68
destination 1. Press the [Speed Dial] key. CHZ958 2. Select a destination using the number keys, and then press the [OK] key. 3. Press the [OK] key. To add a manually-specified destination 1. Enter the destination fax number using the number keys. 66 - Ricoh Aficio SP 100SF e | User Guide - Page 69
2. Press the [OK] key. 5. Press the [Start] key. Sending a Fax CHZ962 6. Press the [1] key. 7. Press the [Start] key. Sending a fax after a conversation An external telephone allows you to send a fax after finishing your conversation, without having to disconnect and redial. This function is - Ricoh Aficio SP 100SF e | User Guide - Page 70
6. Sending and Receiving a Fax Specifying the Scan Settings Adjusting image density There are five image density levels. The darker the density level, the darker the printout. 1. Press the [User Tools] key. CHZ960 2. Press the [ ] or [ ] key to select [Fax Features], and then press the [OK] key. 3. - Ricoh Aficio SP 100SF e | User Guide - Page 71
1. Press the [User Tools] key. Sending a Fax CHZ960 2. Press the [ ] or [ ] key to select [Fax Features], and then press the [OK] key. 3. Press the [ ] or [ ] key to select [TX Settings], and then press the [OK] key. 4. Press the [ ] or [ ] key to select [Resolution], and then press the [OK] key. - Ricoh Aficio SP 100SF e | User Guide - Page 72
modes are as follows: When using the machine only as a fax machine • Manual mode In this mode, you must answer calls with the [ID Card Copy/On If a call is a fax call, you have to start the fax reception manually. • Auto mode In this mode, the machine automatically answers all incoming calls - Ricoh Aficio SP 100SF e | User Guide - Page 73
to select the reception mode, and then press the [OK] key. 6. Press the [User Tools] key to return to the initial screen. Receiving a fax in Manual mode 1. Pick up the handset of the external telephone to answer the call. Press the [ID Card Copy/On Hook Dial] key if no external - Ricoh Aficio SP 100SF e | User Guide - Page 74
with the external telephone while the machine is ringing, a normal telephone call starts. If you hear a fax calling tone or no sound, receive the fax manually. 72 - Ricoh Aficio SP 100SF e | User Guide - Page 75
Lists/Reports Related to Fax Lists/Reports Related to Fax The lists and reports related to the fax function are as follow: • Fax Journal Prints a fax transmission and reception journal for the last 100 jobs. • TX Status Report Prints out the latest Transmission result. • TX Standby File List Prints - Ricoh Aficio SP 100SF e | User Guide - Page 76
6. Sending and Receiving a Fax 74 - Ricoh Aficio SP 100SF e | User Guide - Page 77
to select the settings you want to use. The machine's default settings are grouped into the following six categories: • [System Settings], [Printer Features], [Copier Features], [Fax Features], [Address Book], [Print List/Report]. 3. To confirm setting items and values displayed, press the [OK] key - Ricoh Aficio SP 100SF e | User Guide - Page 78
7. Configuring the Machine Using the Control Panel Copier Features Settings Sort Configures the machine to sort the output pages into sets when making multiple copies of a multipage document (P1, P2, P1, P2...). Default: [Off] • On • Off Original Type Specifies the content of originals so - Ricoh Aficio SP 100SF e | User Guide - Page 79
Default: [Off] • Off • Top to Top • Portrait • Landscape • Top to Bottom • Portrait • Landscape For details, see p.45 "Making 2-sided Copies". Toner Saving Reduces toner consumption when printing. When this setting is enabled, print quality may be degraded. Default: [Off] • Off • On 77 - Ricoh Aficio SP 100SF e | User Guide - Page 80
7. Configuring the Machine Using the Control Panel Fax Features Settings TX Settings Immediate TX Sets the machine to send a fax immediately when the original is scanned. Default: [Off] • Off Select this when using Memory Transmission. • On Select this when using Immediate Transmission. • - Ricoh Aficio SP 100SF e | User Guide - Page 81
machine to redial the fax destination automatically when the line is busy or a transmission error occurs. Default: [On] • Off • On If [Auto Redial] is set reception mode. • Manual The machine rings when it receives incoming calls. The machine receives faxes only when you manually receive faxes. Auto - Ricoh Aficio SP 100SF e | User Guide - Page 82
7. Configuring the Machine Using the Control Panel Default: [On] • Off • On Sort Begins printing from the last page when the data has been received within the memory. Default: [Off] • Off • On Number of Rings Specifies the number of times the machine rings before it starts to receive faxes in [ - Ricoh Aficio SP 100SF e | User Guide - Page 83
. To configure this setting, contact your telephone company and select the setting based on your telephone line. Selecting the wrong setting may result in transmission errors. Default: [Push Phone] • Push Phone • Dial Phone (10PPS) 81 - Ricoh Aficio SP 100SF e | User Guide - Page 84
Fax No. Confirmation If this setting is enabled, when trying to send a fax by manually entering a fax number, the user will be prompted to re-enter the number for Default: [EveryTX: With Image] • Error Only Prints a report when a transmission error occurs. • Error: With Image Prints a report with - Ricoh Aficio SP 100SF e | User Guide - Page 85
Fax Features Settings Fax Journal Sets the machine to print a fax journal automatically for every 100 fax jobs (both sent and received). Default: [Auto Print] • Auto Print • Do not Auto Print 83 - Ricoh Aficio SP 100SF e | User Guide - Page 86
7. Configuring the Machine Using the Control Panel Address Book Settings Fax Speed Dial Dest. Fax numbers and names can be registered in the speed dial list. Up to 100 entries can be registered. To register a fax name containing double-byte characters, use Smart Organizing Monitor. For details, see - Ricoh Aficio SP 100SF e | User Guide - Page 87
Specifies the volume of the beep sound when a key is pressed. Default: [Middle] Alarm Volume Specifies the volume of the alarm sound when an operation error occurs. Default: [Middle] On Hook Mode Specifies the volume of the sound from the speaker during On Hook mode. Default: [Middle] Copy Job End - Ricoh Aficio SP 100SF e | User Guide - Page 88
] Scan Job End Tone Specifies the volume of the beep sound when a scan job is complete. Default: [Off] Scan Job Error Tone Specifies the volume of the beep sound when a scan job error occurs. Default: [Middle] Fax TX End Tone Specifies the volume of the beep sound when a fax transmission is complete - Ricoh Aficio SP 100SF e | User Guide - Page 89
System Settings • Minute: 0 to 59 Program Fax Info. Specifies the user information for sending a fax. • Own Fax Number Specifies the fax number of the machine using up to 20 characters, including 0 to 9, space, and "+". • Own Name Specifies the name of the machine using up to 20 characters. Function - Ricoh Aficio SP 100SF e | User Guide - Page 90
machine other than the one originally used for installation as long as the machine is the same model. • Off You must install the driver separately for individual machines, because a machine that is not the original will be recognized as a new device upon USB connection. Print Cartridge Displays - Ricoh Aficio SP 100SF e | User Guide - Page 91
System Settings • Vertical (-15 to +15 mm, in 1 mm increments) Adjust Image Density Adjusts the density of printing. Default: • (Lightest) • • • • • • (Darkest) Reset Settings • Reset All Settings Resets all settings to the factory default, except for the language, date and time, and - Ricoh Aficio SP 100SF e | User Guide - Page 92
types of report, and then press the [OK] key. Types of Report Configuration Page Prints the machine's general information and current configuration. Test Page Checks the results of print position adjustment. Fax Journal Prints a fax transmission and reception journal for the last 100 jobs. TX Status - Ricoh Aficio SP 100SF e | User Guide - Page 93
Features Settings Printer Features Settings I/O Timeout Timeout: USB Specifies • 300 sec. Auto Continue Sets the machine to ignore errors on paper size or type and continue printing. The printing stops temporarily if an error is detected, and resumes automatically after about ten seconds, depending - Ricoh Aficio SP 100SF e | User Guide - Page 94
7. Configuring the Machine Using the Control Panel 92 - Ricoh Aficio SP 100SF e | User Guide - Page 95
icon. 2. Status area • Paper Size Displays the paper size configured on the machine. • Paper Type Displays the paper type configured on the machine. • Toner The remaining toner level is displayed in ten levels. • Counter Displays the number of pages that have been printed by the machine. CHZ920 93 - Ricoh Aficio SP 100SF e | User Guide - Page 96
messages, see p.121 "Error and Status Messages Appear on the Smart Organizing Monitor". Printing the Configuration Page 1. On the [Start] menu, click [All Programs]. 2. Click [Smart Organizing Monitor for SP 100 Series]. 3. Click [Smart Organizing Monitor for SP 100 Series Status]. 4. On the [User - Ricoh Aficio SP 100SF e | User Guide - Page 97
On the [Start] menu, click [All Programs]. 2. Click [Smart Organizing Monitor for SP 100 Series]. 3. Click [Smart Organizing Monitor for SP 100 Series Status]. 4. On the [User Tool] tab, click [Printer Configuration]. 5. Change the settings if necessary. 6. Click [OK]. 7. Click [Close]. Tab Settings - Ricoh Aficio SP 100SF e | User Guide - Page 98
standby or sleep mode when during a firmware update. • Download the firmware from the manufacturer's Web site. To update the SP 100 Series]. 3. Click [Smart Organizing Monitor for SP 100 Series Status]. 4. On the [User Tool] tab, click [Printer Configuration]. 5. On the [System] tab, click [Printer - Ricoh Aficio SP 100SF e | User Guide - Page 99
a time, paper type and size, and environmental conditions such as temperature and humidity. Toner quality degrades over time. • For good print quality, the manufacturer recommends that you use genuine toner from the manufacturer. • The manufacturer shall not be responsible for any damage or expense - Ricoh Aficio SP 100SF e | User Guide - Page 100
9. Maintaining the Machine 5. Hold the grips of the print cartridge, and then insert it into the machine until it stops. CHZ017 6. Close the maintenance cover. 98 - Ricoh Aficio SP 100SF e | User Guide - Page 101
Cautions When Cleaning Cautions When Cleaning Clean the machine periodically to maintain high print quality. Dry wipe the exterior with a soft cloth. If dry wiping is not sufficient, wipe with a soft, damp cloth that has been wrung out thoroughly. If you still cannot remove the stain or grime, use a - Ricoh Aficio SP 100SF e | User Guide - Page 102
9. Maintaining the Machine Cleaning the Inside of the Machine 1. Open the maintenance cover. 2. Hold the grips of the print cartridge, and then pull it out of the machine. CHZ013 3. Using a cloth, wipe the inside of the machine. CHZ028 4. Hold the grips of the print cartridge, and then insert it - Ricoh Aficio SP 100SF e | User Guide - Page 103
Cleaning the Exposure Glass Cleaning the Exposure Glass 1. Lift the exposure glass cover. Be careful not to hold the input tray when lifting the exposure glass cover, for the tray might be damaged. 2. Clean the parts indicated with arrows with a soft damp cloth and then wipe the same parts with a - Ricoh Aficio SP 100SF e | User Guide - Page 104
9. Maintaining the Machine Cleaning the Auto Document Feeder 1. Lift the ADF. Be careful not to hold the input tray when lifting the ADF, for the tray might be damaged. 2. Clean the parts indicated with arrows with a soft damp cloth and then wipe the same parts with a dry cloth to remove any - Ricoh Aficio SP 100SF e | User Guide - Page 105
This section describes how to troubleshoot common problems that may occur while operating the machine. Problem The machine does not turn on. Pages are not is installed. properly installed. • If any of these problems persist, turn off the power, pull out the power cord, and contact your sales or - Ricoh Aficio SP 100SF e | User Guide - Page 106
when printing images that contain large areas of solid color, which consume a lot of toner. • Use supported types of paper. See p.15 "Supported Paper". • Load paper only as high as the upper limit markings on the paper guide. • Fan the paper well before loading. Also make sure that the edges are - Ricoh Aficio SP 100SF e | User Guide - Page 107
properly. See p.15 "Supported Paper". If there are gaps between the paper and the paper guides, adjust the paper guides to remove the gaps. CER091 Removing Printing Jams • Jammed paper may be covered in toner. Be careful not to get toner on your hands or clothes. • Toner on prints made immediately - Ricoh Aficio SP 100SF e | User Guide - Page 108
10. Troubleshooting 1. Pull out the jammed paper carefully. CHZ024 If you cannot find the misfed paper, look inside the machine. 2. Open the the machine. CHZ013 4. Pull out the misfed paper by holding both sides of paper. Be careful not to get toner dust on your hands or clothes. 106 CHZ015 - Ricoh Aficio SP 100SF e | User Guide - Page 109
Paper Feed Problems CHZ025 5. If it is difficult to remove the jammed paper out of the main unit, remove the jammed paper from the output tray side. CHZ026 6. Hold the grips of the print cartridge, and then insert it into the machine until it stops. CHZ017 7. Close the maintenance cover. 107 - Ricoh Aficio SP 100SF e | User Guide - Page 110
10. Troubleshooting Removing Scanning Jams 1. Open the ADF cover. CHZ018 2. Gently pull the jammed original to remove it. Be careful not to pull the original too hard, - Ricoh Aficio SP 100SF e | User Guide - Page 111
Paper Feed Problems CHZ022 5. Close the ADF. 109 - Ricoh Aficio SP 100SF e | User Guide - Page 112
Troubleshooting Print Quality Problems Checking the Condition of the Machine If there is a problem with the quality of printing, first check the condition of the machine. Possible Cause Solution There is a problem the printer driver matches the type of paper loaded. See p.15 "Supported Paper". - Ricoh Aficio SP 100SF e | User Guide - Page 113
Printer Problems Printer Problems Problem Solution An error occurs. If an error occurs when printing, change the computer or printer driver settings. • Check the printer icon name does not exceed 32 alphanumeric characters. If it does, shorten it. • Check whether other applications are - Ricoh Aficio SP 100SF e | User Guide - Page 114
10. Troubleshooting Print Positions Do Not Match Display Positions If the position of items on the printed page differs from . The paper size setting does not match the paper loaded. Make sure the paper size selected in the printer properties dialog box matches the size of the paper loaded. 112 - Ricoh Aficio SP 100SF e | User Guide - Page 115
Copier Problems Copier Problems Problem Solution Photocopied paper is blank. The original of alignment with the original. • Image density is too high. Adjust the image density. • Toner on the printed surface is not dry. Do not touch printed surfaces immediately after copying. Remove freshly - Ricoh Aficio SP 100SF e | User Guide - Page 116
10. Troubleshooting Scanner Problems Problem Solution The scanned image is dirty. • The scanning part is dirty. • Before placing originals on the exposure glass, make sure that toner or correction fluid is dry. The scanned image is distorted or out of position. The original was moved during - Ricoh Aficio SP 100SF e | User Guide - Page 117
error code appears. TX Status Report Error Code Solution Err:1) The line was not connected correctly. The fax transmission did not finish successfully. There was a problem your telephone company. • If the problem persists, contact your sales or service representative. Dial tone could not be - Ricoh Aficio SP 100SF e | User Guide - Page 118
fax number is correct, and check that the telephone line is properly connected. When other problems occur The table below describes how to troubleshoot problems that do not produce an error code. Problem Cannot send faxes. Cannot receive faxes even when sending them is possible. Solution Confirm - Ricoh Aficio SP 100SF e | User Guide - Page 119
Fax Problems Problem Solution Cannot print received faxes. • The input tray is empty. Load paper in the input tray. See p.20 the image density. copy received by the recipient. Dial fails when trying to send faxes. Confirm the error code, and then perform the appropriate procedure to resolve the - Ricoh Aficio SP 100SF e | User Guide - Page 120
10. Troubleshooting Error and Status Indicate on the Control Panel Messages on the Screen • Remove the jammed paper. See p.104 "Paper Feed Problems". • Remove jammed originals, and then place them again. See p.104 "Paper Feed Problems". • Check the originals are suitable for scanning. See p.25 - Ricoh Aficio SP 100SF e | User Guide - Page 121
Report Change Paper Size Out of Toner Print Cartridge Toner Almost Empty Print Cartridge On Hook Connection Failed Dial Failed TX Comm. Error RX Comm. Error Memory Overflow RX Memory Overflow Memory ] to a larger value than the current setting. For details, see p.91 "Printer Features Settings". 119 - Ricoh Aficio SP 100SF e | User Guide - Page 122
10. Troubleshooting Message Causes Solutions Cannot Print Memory Overflow The data is too large or complex to print. Select [600 x 600 dpi] in [Resolution] to reduce the size of data. For details, see the Printer Driver Help. Paper Size Mismatch Press Start or Stop The paper size set for the - Ricoh Aficio SP 100SF e | User Guide - Page 123
"Paper Feed Problems". Paper Size Mismatch The paper size specified on the machine and the size specified in the printer driver do not match the printer driver, see the printer driver Help. Toner Almost Empty The print cartridge is almost empty. Prepare a new print cartridge. Out of Toner The - Ricoh Aficio SP 100SF e | User Guide - Page 124
10. Troubleshooting 122 - Ricoh Aficio SP 100SF e | User Guide - Page 125
11. Appendix Notes About the Toner • Proper operation cannot be guaranteed if any third-party toner is used. • Depending on printing conditions, there are cases where the printer cannot print the number of sheets indicated in the specifications. 123 - Ricoh Aficio SP 100SF e | User Guide - Page 126
Printer or tilt the machine during transit. • Toner might spill inside the machine if the service representative for information about correct disposal of this machine. Where to Inquire Contact your sales or service representative for further information about the topics included in this manual - Ricoh Aficio SP 100SF e | User Guide - Page 127
for Standardization. • Unless a print cartridges is replaced before toner runs out, printing will become impossible. To facilitate cartridge • Print cartridges are not covered by warranty. However, if there is a problem, contact the store where you purchased them. • The supplied print cartridge can - Ricoh Aficio SP 100SF e | User Guide - Page 128
Function Specifications Configuration Desktop Print process Laser electrostatic transfer Maximum paper size for scanning ), 16K (184 × 260 mm), Custom Paper Size • The following paper sizes are supported as custom paper sizes: • Approximately 90-216 mm (3.6-8.5 inches) in width • Approximately - Ricoh Aficio SP 100SF e | User Guide - Page 129
(Width × Depth × Height) 402 × 412 × 205 mm (15.8 × 16.2 × 8.1 inches) Weight (machine body with consumables) Approximately 9.0 kg (19.9 lb.) or less Printer Function Specifications Printing speed 13 pages per minute (A4/Letter) Resolution 600 × 600 dpi (maximum: 1200 × 600 dpi) First print speed 13 - Ricoh Aficio SP 100SF e | User Guide - Page 130
11. Appendix Copier Function Specifications Maximum resolution (scanning and printing) • Exposure glass Scanning: 600 × 600 dpi Printing: 600 × 600 dpi • ADF Scanning: 600 × 300 dpi Printing: 600 × 600 dpi First copy speed (A4/Letter, at 23 °C, 71.6 °F) 32 seconds or less Multiple copy speed 13 - Ricoh Aficio SP 100SF e | User Guide - Page 131
Specifications of the Machine • ADF 600 × 600 dpi Maximum resolution when scanning from a computer (WIA) 600 × 600 dpi Scanning time Black and white: 3.9 seconds or less Color: 7.9 seconds or less (A4/200 dpi/Compressed) Not including transfer time. ADF throughput Black and white: 75.3 mm per second - Ricoh Aficio SP 100SF e | User Guide - Page 132
11. Appendix • Number of redials for Fax 1 130 - Ricoh Aficio SP 100SF e | User Guide - Page 133
Trademarks Trademarks Microsoft®, Windows®, Windows Server®, and Windows Vista® are either registered trademarks or trademarks of Microsoft Corporation in the United States and/or other countries. Other product names used herein are for identification purposes only and might be trademarks of their - Ricoh Aficio SP 100SF e | User Guide - Page 134
11. Appendix Microsoft® Windows Server® 2008 Standard Microsoft® Windows Server® 2008 Enterprise Microsoft® Windows Server® 2008 Datacenter Microsoft® Windows Server® 2008 for Itanium-based Systems Microsoft® Windows® Web Server 2008 Microsoft® Windows® HPC Server 2008 Microsoft® Windows Server® - Ricoh Aficio SP 100SF e | User Guide - Page 135
problems 113 D Date 54 Delete 12 Disclaimer 5 Driver 11 Duplex 30 E Enlarged or reduced copies 38 Entering characters 55 Error Manual mode 71 Messages 118 Models 6 Moving 124 N Non-recommended paper 16 Notes 123 O On hook dial 65 Original type 49 Originals 25 P Paper feed problems - Ricoh Aficio SP 100SF e | User Guide - Page 136
Print cartridge 97, 125 Print quality problems 110 Printer features 91 Printer function 127 Printer problems 111 Q Quick install 11 R , 121 Supported paper 15 System information 93 System settings 85 T Time 54 Toner 123 Trademarks 131 Transmission mode 59 Troubleshooting......103, 104 - Ricoh Aficio SP 100SF e | User Guide - Page 137
MEMO 135 - Ricoh Aficio SP 100SF e | User Guide - Page 138
MEMO 136 EN GB EN US EN AU M103-8692 - Ricoh Aficio SP 100SF e | User Guide - Page 139
- Ricoh Aficio SP 100SF e | User Guide - Page 140
EN GB EN US EN AU M103-8692 © 2011
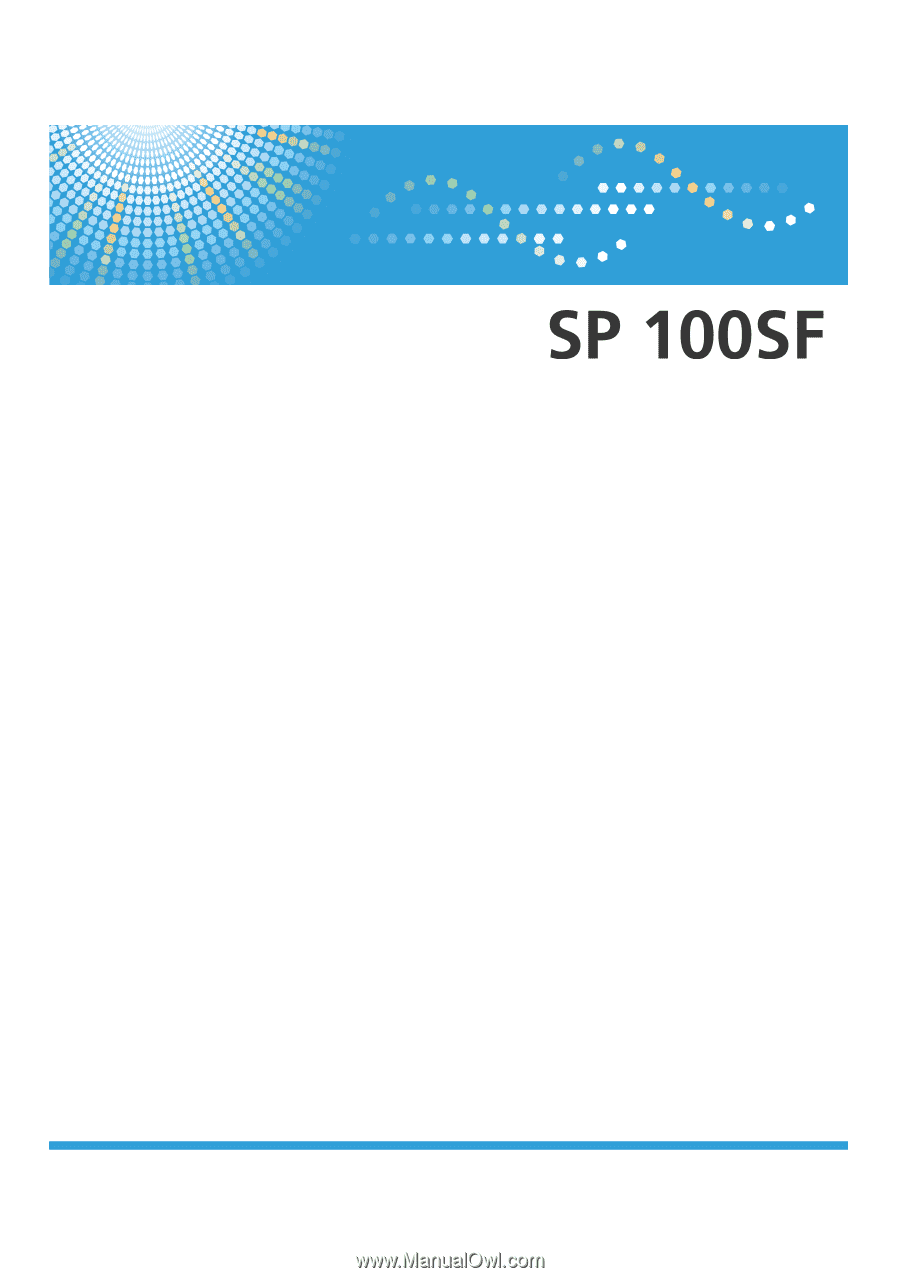
Operating Instructions
User Guide
For safe and correct use, be sure to read "Safety Information" before using the machine.