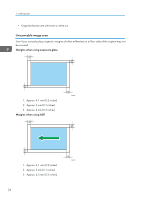Ricoh Aficio SP 100SF e User Guide - Page 26
Specifying Paper Type and Paper Size Using Smart Organizing Monitor
 |
View all Ricoh Aficio SP 100SF e manuals
Add to My Manuals
Save this manual to your list of manuals |
Page 26 highlights
2. Loading Paper 8. Press the [OK] key. 9. Press the [ ] or [ ] key to select the length, and then press the [OK] key. 10. Press the [OK] key. 11. Press the [User Tools] key to return to the initial screen. Specifying Paper Type and Paper Size Using Smart Organizing Monitor The procedure in this section is an example based on Windows 7. The actual procedure may vary depending on the operating system you are using. Specifying the paper type and paper size 1. On the [Start] menu, click [All Programs]. 2. Click [Smart Organizing Monitor for SP 100 Series]. 3. Click [Smart Organizing Monitor for SP 100 Series Status]. 4. On the [Status] tab, click [Change...]. 5. Select the paper type and paper size, and then click [OK]. 6. Click [Close]. Changing the custom paper size 1. On the [Start] menu, click [All Programs]. 2. Click [Smart Organizing Monitor for SP 100 Series]. 3. Click [Smart Organizing Monitor for SP 100 Series Status]. 4. On the [User Tool] tab, click [Printer Configuration]. 5. On the [System] tab, select [mm] or [inch] in the [Measurement Unit:] list. 6. In the [Horizontal: (90 to 216 mm)] box, enter the width. 7. In the [Vertical: (148 to 297 mm)] box, enter the length. 8. Click [OK]. 9. Click [Close]. 24