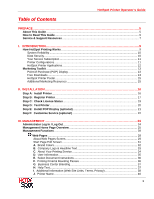Ricoh Aficio SP 4110N-KP Operation Guide
Ricoh Aficio SP 4110N-KP Manual
 |
View all Ricoh Aficio SP 4110N-KP manuals
Add to My Manuals
Save this manual to your list of manuals |
Ricoh Aficio SP 4110N-KP manual content summary:
- Ricoh Aficio SP 4110N-KP | Operation Guide - Page 1
of Contents (detailed 3 Preface 5 About This Guide 5 How to Read This Guide 6 Service & Support Resources 7 I. Introduction 9 How HotSpot Printing Works 9 Marketing Toolkit 13 II. Installation 16 Step A: Install Printer 16 Step B: Register Printer 17 Step C: Check License Status 19 Step - Ricoh Aficio SP 4110N-KP | Operation Guide - Page 2
liability resulting from errors or omissions in this document or from the use of the information contained herein. Ricoh Americas Corporation reserves the right to make changes in the product design without reservation and without notification to its users. All screens used within this guide are for - Ricoh Aficio SP 4110N-KP | Operation Guide - Page 3
...6 Service & Support Resources 7 I. INTRODUCTION...9 How HotSpot Printing Works 9 System Reliability ...10 Data Security...10 Your Service Subscription 11 Printer Configurations...11 HotSpot Printer Applications 12 Marketing Toolkit ...13 Point-of-Purchase (POP) Display 13 Free Downloads - Ricoh Aficio SP 4110N-KP | Operation Guide - Page 4
System Information ...64 Status Test ...65 About Service Status (Screen 2 66 Print Job Management 66 User List Management 67 HTTP Proxy Settings 67 Log File Settings ...68 Administrator Log Out ...69 V. APPENDICES...70 Appendix 1: HotSpot Printer Operation 71 Appendix 2: HotSpot Keypad Layout - Ricoh Aficio SP 4110N-KP | Operation Guide - Page 5
or wireless handheld devices. With no need for driver downloads or software installation, your HotSpot Printer is the plug-and-play solution for printing anytime, anywhere. About This Guide To follow is a breakdown of the five sections in this guide. Each section provides an overview of content and - Ricoh Aficio SP 4110N-KP | Operation Guide - Page 6
Web Image Monitor Description Ricoh's name for its Network Laser Printers running the embedded PrinterOn Print Delivery Software (PDS). The HotSpot Printer component that enables release code entry. The keypad also supports other functions, such as job reprint, delete, etc. Ricoh's partner that - Ricoh Aficio SP 4110N-KP | Operation Guide - Page 7
reference. Administrators Type URL URL Description Current information on HotSpot Printers, including free downloads and other support services Register HotSpot Printer URL Customize PrinterOn Web Pages Details www.ricoh-usa.com/hotspotprinters www.printeron.net/register www.printeron/net - Ricoh Aficio SP 4110N-KP | Operation Guide - Page 8
's Guide Administrators Cont. URL Check service status URL Web Image Monitor (view/change HotSpot Printer settings) http://PrinterIPAddress:8080/printeron/PDSJSP Default credentials: • User Name = hotspot • Password = printeron http://PrinterIPAddress. Default credentials: • Login User Name - Ricoh Aficio SP 4110N-KP | Operation Guide - Page 9
. The file resides safely in the printer hard disk drive until the user arrives at the printer and enters the release code, via the attached HotSpot keypad. The file is decompressed and printed. Important: • The print job downloads directly to the HotSpot Printer's hard disk drive and remains there - Ricoh Aficio SP 4110N-KP | Operation Guide - Page 10
HotSpot Printer Operator's Guide System Reliability To ensure uninterrupted service, your state-of-the-art Mobile Printing Service support an infrastructure that incorporates critical redundancy factors, thus facilitating reliable, timely, accurate and secure file processing, transfer, and output. • - Ricoh Aficio SP 4110N-KP | Operation Guide - Page 11
JAVA-based mobile printing software - One-year Mobile Printing Service subscription (see previous section for details) • Black-and-White Laser Printers The Black-and-White HotSpot Printer ships with the following components pre-installed: - Printer with 500-sheet Paper Tray and 100-sheet Bypass Tray - Ricoh Aficio SP 4110N-KP | Operation Guide - Page 12
Mobile Printing Service, envelope printing, custom paper sizes, special paper types, and other advanced printer driver features are not supported. However, advanced driver features are available when the printer is being utilized as a standard network printer. HotSpot Printer Applications Research - Ricoh Aficio SP 4110N-KP | Operation Guide - Page 13
HotSpot Printer Operator's Guide Marketing Toolkit We have created exciting marketing tools that will allow you to effectively advertise your Mobile Printing Services. These instructional resources and point-of-purchase (POP) display materials ensures maximum visibility and end-user satisfaction. - Ricoh Aficio SP 4110N-KP | Operation Guide - Page 14
HotSpot Printer Operator's Guide Slim Jim The Slim Jim is a point-of-purchase display top, counter or other flat surface. This is a great advertisement for your HotSpot Printer patrons who may wish to try your new service. Tent cards are available as either a generic tent card or a tent card with - Ricoh Aficio SP 4110N-KP | Operation Guide - Page 15
HotSpot Printer Operator's Guide HotSpot Printer Poster A HotSpot Printer poster is also available through your authorized sales representative. This pre-printed advertising piece is the ideal way to promote your HotSpot Printer service. Place the poster in high-traffic area for maximum impact. Note - Ricoh Aficio SP 4110N-KP | Operation Guide - Page 16
Printing Service, and then test the printer. Step A: Install Printer To install your HotSpot Printer, proceed as follows: 1. Unpack and connect printer. For detailed installation instructions, refer to the printer's Quick Installation Guide, located in the box. Important: • A network connection is - Ricoh Aficio SP 4110N-KP | Operation Guide - Page 17
HotSpot Printer Operator's Guide Step B: Register Printer The HotSpot Printer Registration Service is available 24/7. To register a new printer from a computer with Internet access, proceed as follows: 1. Open your Web browser. 2. Go to: http://printeron.net/register. 3. Click [Get Started Now]. 4. - Ricoh Aficio SP 4110N-KP | Operation Guide - Page 18
ID is the "Unit Number" (i.e., Serial Number) located at the top of the Configuration Page. See Step A, 6). User Login and Password are located on your Mobile Printing Service subscription certificate. Asterisk (*) indicates a required field. HotSpot Printer Operator's Guide 5. Complete all - Ricoh Aficio SP 4110N-KP | Operation Guide - Page 19
Prt. Jobs Supplies Fig. 2 Remote Service Status Check To check HotSpot Mobile Printing Service status from any computer with an Internet connection. Open your Web browser and enter: http://PrinterIPAddress:8080/printeron/PDSJSP. Default credentials: • User Name = hotspot • Password = printeron - Ricoh Aficio SP 4110N-KP | Operation Guide - Page 20
Upload was used to submit the job, the release code will display on the computer screen as well. 5. Follow the instructions on the HotSpot Printer LCD to enter your release code and print the job. Important: Print speed may be affected by network, application, or computer performance. Reference: For - Ricoh Aficio SP 4110N-KP | Operation Guide - Page 21
HotSpot Printer Operator's Guide Step E: Install POP Display (optional) Your new HotSpot Printer ships with an envelope Printer, as shown in Fig. 3. Fig. 3 Note: • Placement of the POP display varies depending on the printer model. • POP display adds approximately 10.5″ in height. When adding toner - Ricoh Aficio SP 4110N-KP | Operation Guide - Page 22
service to your specific needs. Note: Customization instructions are covered in the next section III. Management. Choose which languages to display in this drop-down. Insert your logo and personal headline text. Tell users how to send print jobs to your HotSpot Printer. Provide custom instructions - Ricoh Aficio SP 4110N-KP | Operation Guide - Page 23
logo and colors • Add partner logos and links • Set printer defaults • Add/remove printers • Add/remove administrators • Add/remove languages • Add/edit Help text • Modify contact information • Set pricing/billing options • Create a custom end-user survey • View/export activity reports • Add terms - Ricoh Aficio SP 4110N-KP | Operation Guide - Page 24
/administrators. Important: To ensure that your service is updated correctly, do not make changes to your service in multiple browser windows. HotSpot Printer Operator's Guide 3. Under Hospitality, click [Manage my service], 4. Enter Email/User Name and Password. Note: • The credentials are on the - Ricoh Aficio SP 4110N-KP | Operation Guide - Page 25
HotSpot Printer Operator's Guide Log Out... After modifying settings within the Management screens and set customization functions. Before doing so, review the following description of Home Page functions. You will then be prepared to customize your service, as outlined in the next section, - Ricoh Aficio SP 4110N-KP | Operation Guide - Page 26
, there is no need to perform download, upgrade or manage your printer release software. Reports - View and export reports of printer activity. Create your own end-user survey to gauge response. Administrators - Add/remove administrators of your service. Update Account - Update contact and/or - Ricoh Aficio SP 4110N-KP | Operation Guide - Page 27
HotSpot Printer Operator's Guide service, or to edit your printer information, do so through the [Printers] function icon . • Show/Hide your service in searches - You can restrict the accessibility of your service by hiding it in searches, preventing users from finding your service in Printer - Ricoh Aficio SP 4110N-KP | Operation Guide - Page 28
Management Functions HotSpot Printer Operator's Guide Web Pages Web Pages are the screens presented to users after they open the HotSpot Printer URL (www.printeron.net/ricoh/xxxxx). To edit the appearance and content of those pages, proceed as follows: 1. Open Management Home Page. If necessary, - Ricoh Aficio SP 4110N-KP | Operation Guide - Page 29
URL HotSpot Printer Operator's Guide Description • Edit your Web pages for http://www.printeron.net/ ricoh/xxxxx Your HotSpot Printer URL displays here. This indicates that you will be editing PrinterOn Web Pages related to this specific printer. Click on this link to view the Start Page users see - Ricoh Aficio SP 4110N-KP | Operation Guide - Page 30
that the document has been processed, and allows the user to check the status of a job in progress. 5. PDS - This function is not applicable to HotSpot Printers. Reference: Detailed instructions for customization functions 1 - 4 (above) are covered in the sections to follow. Click on a function icon - Ricoh Aficio SP 4110N-KP | Operation Guide - Page 31
HotSpot Printer Operator's Guide Start Page Edit Screen You can perform Start Page customization functions from the Start Page Edit Screen. Again, the Start Page is the first screen HotSpot Printer users will see when printing from their computer. It displays instructions on how to use the service, - Ricoh Aficio SP 4110N-KP | Operation Guide - Page 32
HotSpot Printer Operator's Guide A. Brand Colors Brand colors are those colors that are unique to your organization. Both the headline banner and instruction to either white or black. Note: Fig. 9 illustrates how these settings are displayed on the Start Page. Instructions for uploading a new - Ricoh Aficio SP 4110N-KP | Operation Guide - Page 33
HotSpot Printer Operator's Guide B. Company Logo & Headline Text To personalize the PrinterOn Web Pages, add to the Start Page. To check, click the HotSpot Printer URL link at the top of Web Pages' main screen (http://www.printeron.net/ricoh/xxxxx). See Fig. 10. Start Page Company Logo Headline - Ricoh Aficio SP 4110N-KP | Operation Guide - Page 34
HotSpot Printer Operator's Guide C. About Your Printing Service To customize the text that appears below the company logo and headline text on the Start Page, to better describe your service, address and hours of operation, proceed as follows: 1. Click [Edit] button C . See Fig. 8. 2. Enter - Ricoh Aficio SP 4110N-KP | Operation Guide - Page 35
HotSpot Printer Operator's Guide D. User Information User information is uniquely identifies the user's print jobs; the user will need to input this information before submitting their print job from the PrinterOn Web Page. For most applications, the user's email address is sufficient. However, you - Ricoh Aficio SP 4110N-KP | Operation Guide - Page 36
HotSpot Printer Operator's Guide E. Select Document Instructions To add/edit the instructions users will see when submitting their print job from the PrinterOn Web Page, proceed as follows: 1. Click [Edit] button E . See Fig. 8. 2. Enter/edit Text. 3. Click [Save] to save your settings and exit the - Ricoh Aficio SP 4110N-KP | Operation Guide - Page 37
Printer Operator's Guide G. Business Center Branding If you are partnering with other businesses, it is possible to display up to two logos and URLs to link to those sites. It is an ideal way to support text explaining to users how to contact the Mobile Printing Service administrator or key operator - Ricoh Aficio SP 4110N-KP | Operation Guide - Page 38
Start Page HotSpot Printer Operator's Guide Pop-up Window Fig. 12 Fig. 13 3. Click [Save] to save information, proceed as follows: • Brand and Location Web Links You can link from your Mobile Printing Service to associated Web pages, such as the home page of your brand's and location's Web sites. - Ricoh Aficio SP 4110N-KP | Operation Guide - Page 39
HotSpot Printer Operator's Guide • Terms and Conditions Link A pop-up window explains to users the restrictions of use for your Mobile Printing Service. If required, enter a link to your own terms and conditions, as follows: 1. Click Terms [Edit] button I . See Fig. 8. 2. In the space provided, - Ricoh Aficio SP 4110N-KP | Operation Guide - Page 40
HotSpot Printer Operator's Guide J. Printer Name If you would like to identify your HotSpot Printer(s) using another printer name, e.g., change the default printer model name to, for example, Lobby Printer, proceed as follows: Note: The printer name only appears if you have chosen the Default - Ricoh Aficio SP 4110N-KP | Operation Guide - Page 41
HotSpot Printer Operator's Guide Printing Options Screen The Printing Options screen is a screen that presents the user with selections, such as page range 2. Click Web Pages icon . 3. Click [2. Options]. 4. Click [Edit]. 5. Review the Printing Options screen, and then make any necessary changes. 41 - Ricoh Aficio SP 4110N-KP | Operation Guide - Page 42
HotSpot Printer Operator's Guide Printing Options Screen A B C D About Printing Options Screen Feature Description A Offer users This box is selected by default, allowing you to offer users printing options printing options. If you do not wish to offer users printing options, clear this box - Ricoh Aficio SP 4110N-KP | Operation Guide - Page 43
Printer Operator's Guide C Document Options Select one or more of the following options you would users to set for their document: D Delivery Options Number of Copies (default = 1 copy) Page Range (default to Ricoh HotSpot Printers since the print job owner must physically release the job. 6. - Ricoh Aficio SP 4110N-KP | Operation Guide - Page 44
HotSpot Printer Operator's Guide Approve Print Job Screen The Approve Print Job screen is an optional screen you may offer to your users that displays the page count for their print job and pricing information, if applicable. This gives the user an opportunity to approve the job before it is printed - Ricoh Aficio SP 4110N-KP | Operation Guide - Page 45
HotSpot Printer Operator's Guide Approve Print Job Screen A B About Approve Print Job Screen Feature Description A Allow users to approve their print jobs Select this option if you want to show users the page count and price information before they print their documents. If you clear this box - Ricoh Aficio SP 4110N-KP | Operation Guide - Page 46
HotSpot Printer Operator's Guide Note: When integrating your Mobile Printing Service with the WebPay 2.0 third-party print billing system, a screen similar to that shown below allows the user to input credit card billing information. For more information, see Appendix 6: WebPay 2.0 Plug-in Overview. - Ricoh Aficio SP 4110N-KP | Operation Guide - Page 47
HotSpot Printer Operator's Guide Confirmation of Print Job Screen This screen notifies the user that the document has been processed, and allows the user to check the status of a job in progress. In addition, you can create an end-user Printing Service Survey, if desired. To open the Confirmation of - Ricoh Aficio SP 4110N-KP | Operation Guide - Page 48
HotSpot Printer Operator's Guide About Confirmation of Print Job Screen Feature Description A Confirmation of Print Job Information Add/edit instructions to your users for picking up their documents, and then click [Save]. B Delivery Options C Printing Service Survey Delivery Options do not - Ricoh Aficio SP 4110N-KP | Operation Guide - Page 49
Printer Operator's Guide Languages The PrinterOn Web Pages can be displayed in one of six languages (English [default], Spanish, French, Dutch, German and Italian). When more than one language is available, a drop-down (see Fig. 16) gives a user OK]. If necessary, reset printer by turning device off/ - Ricoh Aficio SP 4110N-KP | Operation Guide - Page 50
]. 5. Choose which languages you would like to display by default, and which languages you would like to make available to users from the Start page drop-down (see Fig. 16). 6. If making changes, click [Update]. HotSpot Printer Operator's Guide 7. Just as you selected a language in step 3, you can - Ricoh Aficio SP 4110N-KP | Operation Guide - Page 51
Review the Manage your Printers screen. Manage your Printers Screen A D B C Fig. 20 About Manage your Printers Screen Feature Description A Add a printer to your Service Click this link to open the Printer Configuration page when you can add/delete printers, as well as set printing and pricing - Ricoh Aficio SP 4110N-KP | Operation Guide - Page 52
online/offline - If you need to temporarily make your service unavailable (for printer maintenance, for example), you can present users with a notification page when they browse to the PrinterOn Web Pages (www.printeron.net/ricoh/xxxxx). You can customize the text on this page by clicking the - Ricoh Aficio SP 4110N-KP | Operation Guide - Page 53
is possible to add or remove a printer. When adding a printer, you can set printer options, such as maximum page count, maximum page size (KB), supported paper sizes, etc. In addition, it is possible to configure pricing information for your Mobile Printing Service. Important: Fees can be associated - Ricoh Aficio SP 4110N-KP | Operation Guide - Page 54
way to find your printer and use your service. Guests (users) simply browse to the main PrintSpots page (www.printspots.com) and the directory matches the quest's (user's) IP Address with the printer's Search IP Address. Enter the IP address of the network your printer is connected to in the Search - Ricoh Aficio SP 4110N-KP | Operation Guide - Page 55
HotSpot Printer Operator's Guide Printing Options Screen A B C D E Fig. 22 About Printing Options Screen Feature Description A Releasing print jobs Your HotSpot Printer has been pre-configured, so leave the settings as shown in Fig. 22. B Authorizing users Your HotSpot Printer has been pre- - Ricoh Aficio SP 4110N-KP | Operation Guide - Page 56
you can specify the price for each selected paper size. The prices will be displayed to your guests (users) in the printer Details window of your service. • Printer password If a password is entered here, users must provide this password to print to your HotSpot Printer. Jobs that are not supplied - Ricoh Aficio SP 4110N-KP | Operation Guide - Page 57
HotSpot Printer Operator's Guide D Description of your The following fields add detailed information to your listing to inform printing service your guests (users) about how they can pick up print jobs and who to contact if there is a problem. • Hours of operation: For example, Mon.-Fri.: 8: - Ricoh Aficio SP 4110N-KP | Operation Guide - Page 58
Plug-in Overview) is also supported, it is not required in order to set pricing parameters. • The pricing fields will describe to users how they will be charged for print jobs. The prices will be displayed to your guests (users) in the printer Details window of your service. • If the screen reads - Ricoh Aficio SP 4110N-KP | Operation Guide - Page 59
Options HotSpot Printer Operator's Guide If applicable, select the following box(es): Price includes all taxes: Indicates to users in the printer description whether or not the prices you have listed include applicable taxes, or whether you will be adding taxes to the price when users pay for - Ricoh Aficio SP 4110N-KP | Operation Guide - Page 60
HotSpot Printer Operator's Guide Software Though the Software function icon is available, there is no need to download, upgrade and manage software for your HotSpot Printer. 1. Open Management Home Page. If necessary, see Administrator Log In / Log Out. 2. Click Software function icon . View - Ricoh Aficio SP 4110N-KP | Operation Guide - Page 61
HotSpot Printer Operator's Guide Reports To view/export a Summary or Detailed Activity Report or Survey Response Report your survey, if applicable, click [Report]. For more information on creating a survey, see Printing Service Survey. 4. Close your Web browser [X] or click another function icon. 61 - Ricoh Aficio SP 4110N-KP | Operation Guide - Page 62
Printer Operator's Guide a new password (6 - 20 characters). • If you enter an email address that already exists, a pop-up window reads [User already exist as reads [Unable to remove the user. The user is a super administrator of the site], see Appendix 8: Troubleshooting. 5. Close your Web browser - Ricoh Aficio SP 4110N-KP | Operation Guide - Page 63
HotSpot Printer Operator's Guide Update Account To update your contact and/or billing address information, proceed as follows: 1. Open Management Home Page. settings. To exit, without saving settings, click [Cancel]. Referral and Property Codes are not applicable to your Mobile Printing Service. 63 - Ricoh Aficio SP 4110N-KP | Operation Guide - Page 64
and settings that may be required, such as print job and user list management, as well as proxy and log file parameters. Administrator Log In 1. Open your Web browser. 2. Go to: http://PrinterIPAddress:8080/printeron/PDSJSP. 3. Review Service Status (Screen 1) system information and status testing - Ricoh Aficio SP 4110N-KP | Operation Guide - Page 65
panel, if necessary. See Appendix 8: Troubleshooting. ■ Free Disk Space: Indicates the remaining free disk space available on the HotSpot Printer's hard disk drive. In low disk space conditions, the service may not be able to download additional print jobs. ■ Print data files in disk: Indicates - Ricoh Aficio SP 4110N-KP | Operation Guide - Page 66
Printer Operator's Guide 4. To manage print jobs and the user list, click [Log in], upper right corner (see. Fig. 24). 5. Enter credentials. Defaults: • User Name = hotspot • Password = printeron 6. Click [Login]. 7. Review Service Status (Screen 2), and then make any necessary changes. Service - Ricoh Aficio SP 4110N-KP | Operation Guide - Page 67
Printer control panel, as the attached HotSpot Keypad only supports entry of numbers. See Appendix 2: HotSpot Keypad Layout & Operation. • There is no password reset or restore capability. The HTTP Proxy Settings section allows the user to configure the Mobile Printing Service to work in network - Ricoh Aficio SP 4110N-KP | Operation Guide - Page 68
each transaction processed via the PrinterOn Server and HotSpot Printer. • FINE (default) • OFF: No logging activity • INFO: Detailed information regarding normal operations (e.g., print job received) • WARNING: serious problems that may interfere with normal operations (e.g., disk/directory not - Ricoh Aficio SP 4110N-KP | Operation Guide - Page 69
Printer Operator's Guide Important: Depending on the monitoring and troubleshooting File]: Click this button to open a new browser window that will display the contents of the currently selected log log Administrator Log Out After viewing/modifying Service Status settings, you must log out in order to - Ricoh Aficio SP 4110N-KP | Operation Guide - Page 70
HotSpot Printer Operator's Guide V. Appendices 70 - Ricoh Aficio SP 4110N-KP | Operation Guide - Page 71
settings. Also, depending on the size and complexity of the submitted print job, it may take several minutes for the printer to receive the file(s) from the PrinterOn Server. Printing Instructions for Computer Users PC/Mac users can print in one of two ways, as follows: Method A: Print via - Ricoh Aficio SP 4110N-KP | Operation Guide - Page 72
is sent to your email inbox. At the HotSpot Printer .... 4. Press [OK] on the HotSpot keypad** attached to the printer. 5. Follow prompts on printer's LCD panel to enter release code and print the job. Printing Instructions for Handheld Device Users Print from your Blackberry®, iPhone™ other mobile - Ricoh Aficio SP 4110N-KP | Operation Guide - Page 73
a print job, setting the language for the printer's LCD panel, or checking your PrinterOn license status. Please take a moment to review these important features. HotSpot Keypad Key A 10-keypad B [Menu] C Flag (Language Selection) Description Press to enter release code or other instruction. Note - Ricoh Aficio SP 4110N-KP | Operation Guide - Page 74
[X Cancel] G [ OK] H [Clear] HotSpot Printer Operator's Guide If incorrect release code is entered, press to erase digits from right to left. Press to view license status. [PrinterOn x.x LicenseValid] should display. If not, see Appendix 8: Troubleshooting. Press to exit current function, without - Ricoh Aficio SP 4110N-KP | Operation Guide - Page 75
Page, see II. Installation, Step A: Install Printer. To view/edit configuration settings, proceed as follows: 1. Open your Web browser. 2. Go to: http://PrinterIPAddress. 3. Click [Login]. 4. Enter credentials. Defaults: • Login User Name: admin • Login Password: leave field blank 5. Click - Ricoh Aficio SP 4110N-KP | Operation Guide - Page 76
6. Click [Configuration]. 7. When done, click [Logout]. HotSpot Printer Operator's Guide 76 - Ricoh Aficio SP 4110N-KP | Operation Guide - Page 77
HotSpot Printer Operator's Guide Appendix 4: HotSpot-Compatible Printer Models Color Laser Printers Ricoh • Aficio SP C420DN-KP • Aficio SP C410DN-KP Lanier • LP331cn-KP • LP226cn-IP Savin • CLP131DN-KP • CLP27DN-KP Black-and-White Laser Printers Ricoh Lanier • Aficio SP 4100N-KP • LP131n-KP - Ricoh Aficio SP 4110N-KP | Operation Guide - Page 78
HotSpot Printer Operator's Guide Appendix 5: File Format Support Your Mobile Printing Service supports over 100 file formats.... Microsoft PNG - Portable Network Graphic PNG - Interlaced Portable Network Graphic Windows BMP OS/2 BMP Windows BMP RLE4 Windows BMP RLE8 Windows BMP - Uncompressed - Ricoh Aficio SP 4110N-KP | Operation Guide - Page 79
3 TIFF-M LSB CCITT Group 3 TIFF-L MSB CCITT Group 3 TIFF-L LSB CCITT Group 3 TIFF-M MSB Striped Packbits TIFF-M LSB Striped Packbits HotSpot Printer Operator's Guide TIFF-L LSB Raw Striped TIFF-L MSB Striped Packbits TIFF-L LSB Striped Packbits TIFF-M MSB NRLE TIFF-M LSB NRLE TIFF-L MSB NRLE TIFF - Ricoh Aficio SP 4110N-KP | Operation Guide - Page 80
. The user simply sends the file, approves the charge request, and enters the release code at the printer. It's that simple. • Affordable & Profitable -The system is turn-key, and the first year of the PrinterOn Mobile Printing Service is included in the printer's price. The WebPay 2.0 service costs - Ricoh Aficio SP 4110N-KP | Operation Guide - Page 81
any location on a HotSpot Printer provider's network by establishing a WebPay 2.0 Personal pre-paid debit account with the HotSpot Printer service provider. Using a standard credit card, a user deposits funds into a WebPay account. Then, whenever a document is printed, the job cost is debited from - Ricoh Aficio SP 4110N-KP | Operation Guide - Page 82
HotSpot Printer Operator's Guide • Support for Cash Payments and Vouchers WebPay 2.0 opens the door to greater revenue generating opportunities by allowing walk-in customers to purchase printing services for cash at the register, or for retailers to issue vouchers/coupons for quantities of printed - Ricoh Aficio SP 4110N-KP | Operation Guide - Page 83
Service. You must first unpack and connect the printer, and then register the device with PrinterOn at www.printeron.net/register. Registering the printer upon installation activates the service. You will also be asked to provide email contact information as well. Note: Step-by-step instructions - Ricoh Aficio SP 4110N-KP | Operation Guide - Page 84
's Guide Q5. Where do I turn for service and support? A5. A new HotSpot Printer is supported by a standard one-year warranty on the printer itself, along with a one-year subscription to PrinterOn's PrintSpots Mobile Printing Service. For first-line technical support, in the U.S., call 1-800-RICOH-38 - Ricoh Aficio SP 4110N-KP | Operation Guide - Page 85
SSL encryption technology. Each file is erased from the PrinterOn Server immediately after transfer to the target HotSpot Printer. Further, every job is locked safely on the printer's hard disk drive, until the user arrives at the printer and enters their private 4- to 10-digit release code via the - Ricoh Aficio SP 4110N-KP | Operation Guide - Page 86
HotSpot Printer Operator's Guide Q15. What document file formats are supported? A15. Your Mobile Printing Service supports over 100 file types, including: • Microsoft® Word 2.0 > 2007 • Microsoft Excel 2.0 > 2007 • Microsoft PowerPoint 4.0 > 2007 • Microsoft Visio 5 > 2007 • OpenOffice.org • Adobe - Ricoh Aficio SP 4110N-KP | Operation Guide - Page 87
HotSpot Printer Operator's Guide Appendix 8: Troubleshooting No. Issue Action 1 Service is not • Perform the following steps to restart the service: running, i.e., default printer 1. Turn printer power OFF. display message 2. Disconnect the USB keypad cable (from rear of printer). does - Ricoh Aficio SP 4110N-KP | Operation Guide - Page 88
typically results in an "Internet Down" error message on the printer's LCD Panel. With the Internet Down error, users are able to submit jobs to the PrinterOn Server, receive their release code but, the job never downloads to the Printer because the printer can't communicate over the Internet. 88 - Ricoh Aficio SP 4110N-KP | Operation Guide - Page 89
the printer's control panel. Important: Assign both primary and back-up DNS Addresses. a. Make sure you have Internet access on an unrestricted network line. b. Open your Web browser c. Go to: http://PrinterIPAddress. d. Enter login credentials. Defaults: • Login User Name: admin • Password: leave - Ricoh Aficio SP 4110N-KP | Operation Guide - Page 90
Printer Operator's Guide Appendix 8: Troubleshooting Cont. No. Issue Action 3 Service status Step 3: Reboot the printer. This step is critical, as the changes will not take effect until reads: [PrinterOn after the device is reset. x.x InternetDown] a. Turn printer OFF and remove network - Ricoh Aficio SP 4110N-KP | Operation Guide - Page 91
's Guide Appendix 8: Troubleshooting Cont. No. Issue Action 6 Unavailable • When the printer is accessed via the Mobile Printing Service, envelope printing, custom printer features paper sizes, special paper types, and other advanced printer driver features are not supported. However - Ricoh Aficio SP 4110N-KP | Operation Guide - Page 92
HotSpot Printer Operator's Guide Appendix 8: Troubleshooting Cont. No. Issue Action 11 Trying to remove Super Administrators are members of Ricoh's manufacturing and technical support an administrator, departments that require login privileges for troubleshooting purposes. As such, a Super - Ricoh Aficio SP 4110N-KP | Operation Guide - Page 93
Ricoh Americas Corporation Five Dedrick Place, West Caldwell, NJ 07006 Phone (973) 882-2000 www.ricoh-usa.com 11/09 Rev. 1
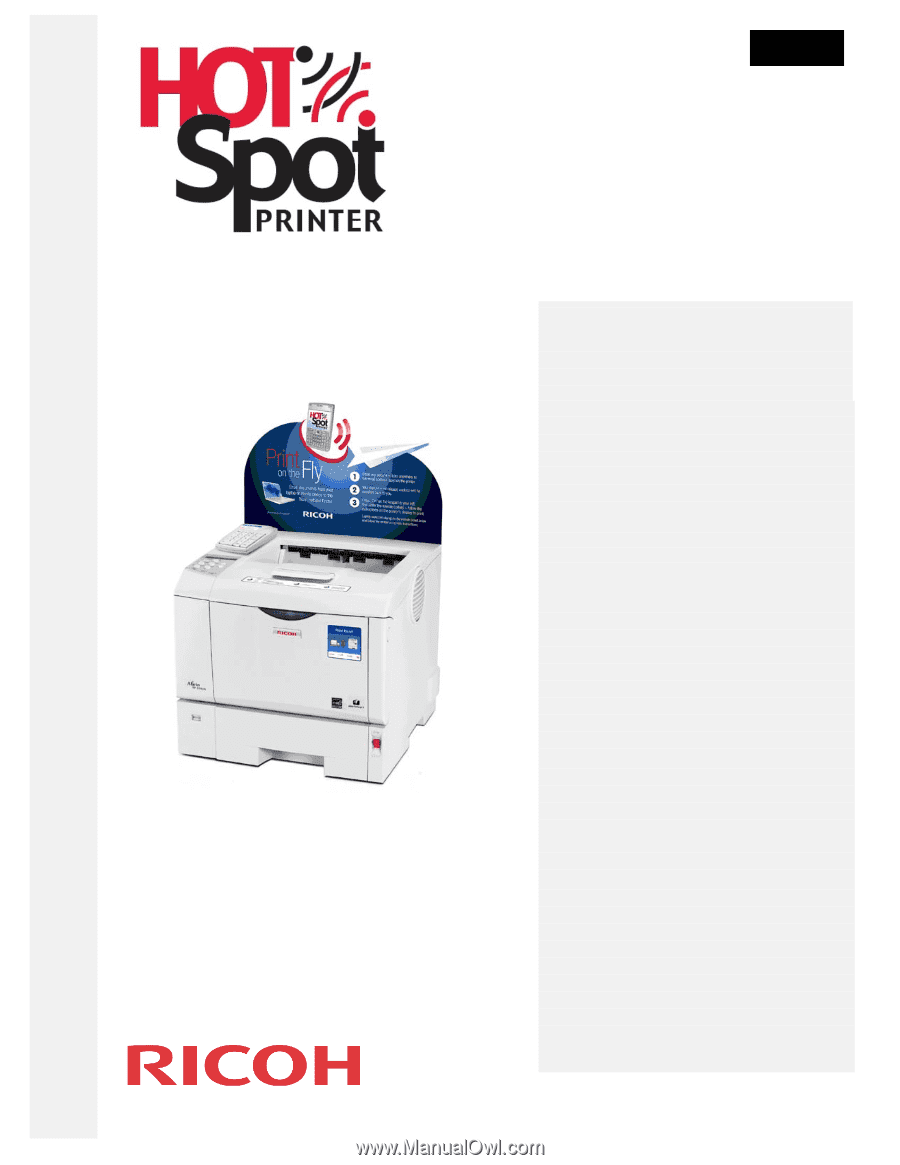
1
O
O
p
p
e
e
r
r
a
a
t
t
o
o
r
r
’
’
s
s
G
G
u
u
i
i
d
d
e
e
Copyright 2009 by Ricoh Americas Corporation.
All rights reserved.
V2.0
Contents - At a Glance
Table of Contents (detailed)
.............
3
Preface
...............................................
5
About This Guide
...................................
5
How to Read This Guide
.......................
6
Service & Support Resources
................
7
I.
Introduction
...................................
9
How HotSpot Printing Works
.................
9
Marketing Toolkit
...................................
13
II. Installation
.....................................
16
Step A
: Install Printer
..........................
16
Step B
: Register Printer
......................
17
Step C
: Check License Status
............
19
Step D
: Test Printer
.............................
20
Step E
: Install POP Display (opt.)
.......
21
Step F
: Customize Service (opt.)
........
22
III. Management
.................................
23
Home Page Overview
....................
25
Management Functions
..................
28
Web Pages
.................................
28
Languages
..................................
49
Printers
........................................
51
Software
......................................
60
Reports
.......................................
61
Administrators
.............................
62
Update Account
..........................
63
IV. Advanced Administration
............
64
System Information
........................
64
Status Test
.....................................
65
Print Job Management
...................
66
User List Management
...................
67
HTTP Proxy Settings
......................
67
Log File Settings
............................
68
V. Appendices
...................................
70
1
: HotSpot Printer Operation
..........
71
2
: Keypad Layout & Operation
.......
73
3
: Check Device Status via WIM
....
75
4
: HotSpot-compatible Models
.......
77
5
: File Format Support
...................
78
6
: WebPay 2.0 Overview
...............
80
7
: Frequently Asked Questions
......
83
8
: Troubleshooting
.........................
87
Register your HotSpot
Printer today! See p15.