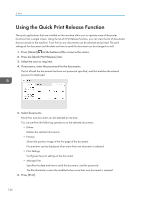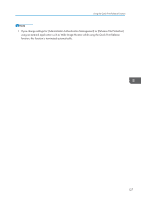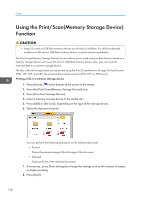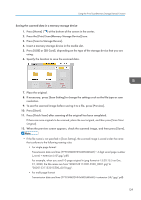Ricoh MP 3055 User Guide - Page 133
Scan, Basic Procedure When Using Scan to Folder
 |
View all Ricoh MP 3055 manuals
Add to My Manuals
Save this manual to your list of manuals |
Page 133 highlights
6. Scan This chapter describes frequently used scanner functions and operations. For information not included in this chapter, see Scan available on our website. Basic Procedure When Using Scan to Folder • Before performing this procedure, see "Preparation for Sending by Scan to Folder", Scan and confirm the details of the destination computer. See also "Registering Folders", Connecting the Machine/ System Settings, and register the address of the destination computer to the address book. When Using the Scanner Application About how to use the application's screen, see page 72 "[Scanner] Screen". Creating a Shared Folder on a Computer Running Windows/Confirming a Computer's Information The following procedures explain how to create a shared folder on a computer running Windows, and how to confirm the computer's information. In these examples, Windows 7 is the operating system, and the computer is a member in a network domain. Write down the confirmed information. Step 1: Confirming the user name and computer name Confirm the user name and the name of the computer you will send scanned documents to. 1. On the [Start] menu, point to [All Programs], click [Accessories], and then click [Command Prompt]. 2. Enter the command "ipconfig/all", and then press the [Enter] key. 3. Confirm the name of the computer. The computer's name is displayed under [Host Name]. 131