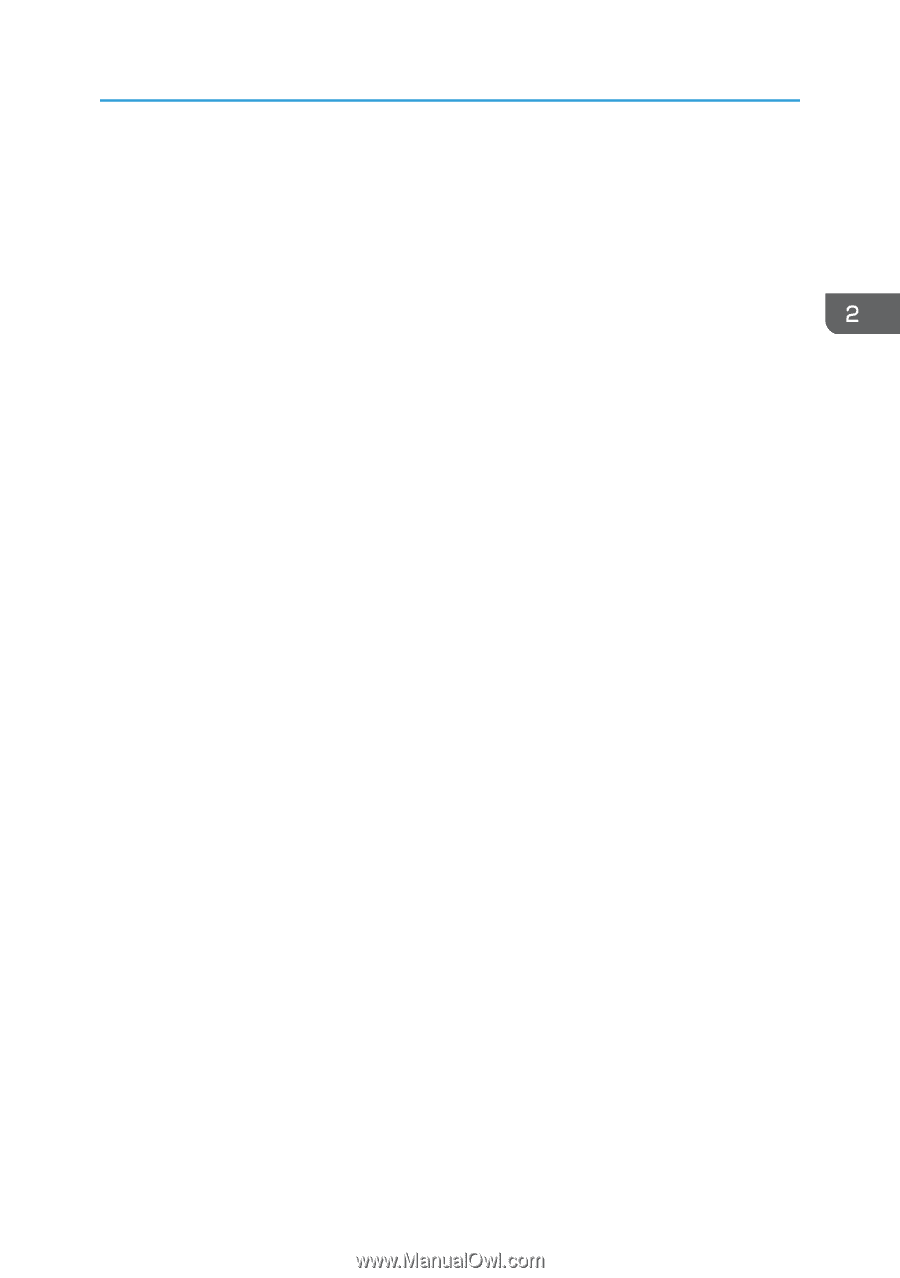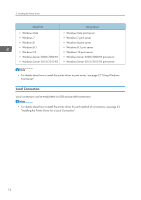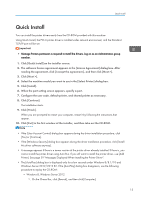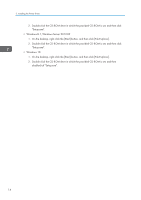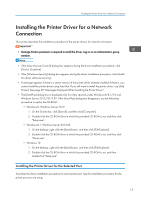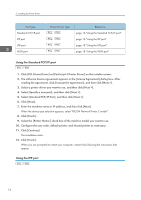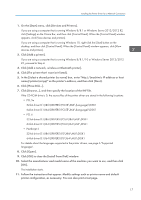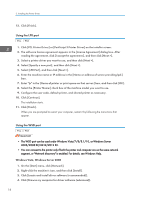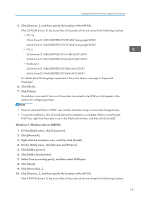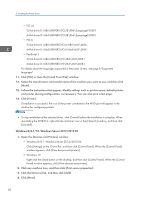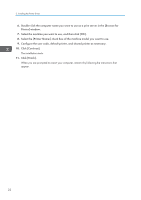Ricoh MP 4055 Driver Installation Guide - Page 19
Click [OK] to close the [Install From Disk] window.
 |
View all Ricoh MP 4055 manuals
Add to My Manuals
Save this manual to your list of manuals |
Page 19 highlights
Installing the Printer Driver for a Network Connection 1. On the [Start] menu, click [Devices and Printers]. If you are using a computer that is running Windows 8/8.1 or Windows Server 2012/2012 R2, click [Settings] on the Charm Bar, and then click [Control Panel]. When the [Control Panel] window appears, click [View devices and printers]. If you are using a computer that is running Windows 10, right-click the [Start] button on the desktop, and then click [Control Panel]. When the [Control Panel] window appears, click [View devices and printers]. 2. Click [Add a printer]. If you are using a computer that is running Windows 8/8.1/10 or Windows Server 2012/2012 R2, proceed to Step 4. 3. Click [Add a network, wireless or Bluetooth printer]. 4. Click [The printer that I want isn't listed]. 5. In the [Select a shared printer by name] box, enter "http://(machine's IP address or host name)/printer (or ipp)" as the printer's address, and then click [Next]. 6. Click [Have Disk...]. 7. Click [Browse...], and then specify the location of the INF file. If the CD-ROM drive is D, the source files of the printer driver are stored in the following locations: • PCL 5e 32-bit driver D:\X86\DRIVERS\PCL5E\X86\(Language)\DISK1 64-bit driver D:\X64\DRIVERS\PCL5E\X64\(Language)\DISK1 • PCL 6 32-bit driver D:\X86\DRIVERS\PCL6\X86\MUI\DISK1 64-bit driver D:\X64\DRIVERS\PCL6\X64\MUI\DISK1 • PostScript 3 32-bit driver D:\X86\DRIVERS\PS\X86\MUI\DISK1 64-bit driver D:\X64\DRIVERS\PS\X64\MUI\DISK1 For details about the languages supported in the printer drivers, see page 6 "Supported languages". 8. Click [Open]. 9. Click [OK] to close the [Install From Disk] window. 10. Select the manufacturer and model name of the machine you want to use, and then click [OK]. The installation starts. 11. Follow the instructions that appear. Modify settings such as printer name and default printer configuration, as necessary. You can also print a test page. 17