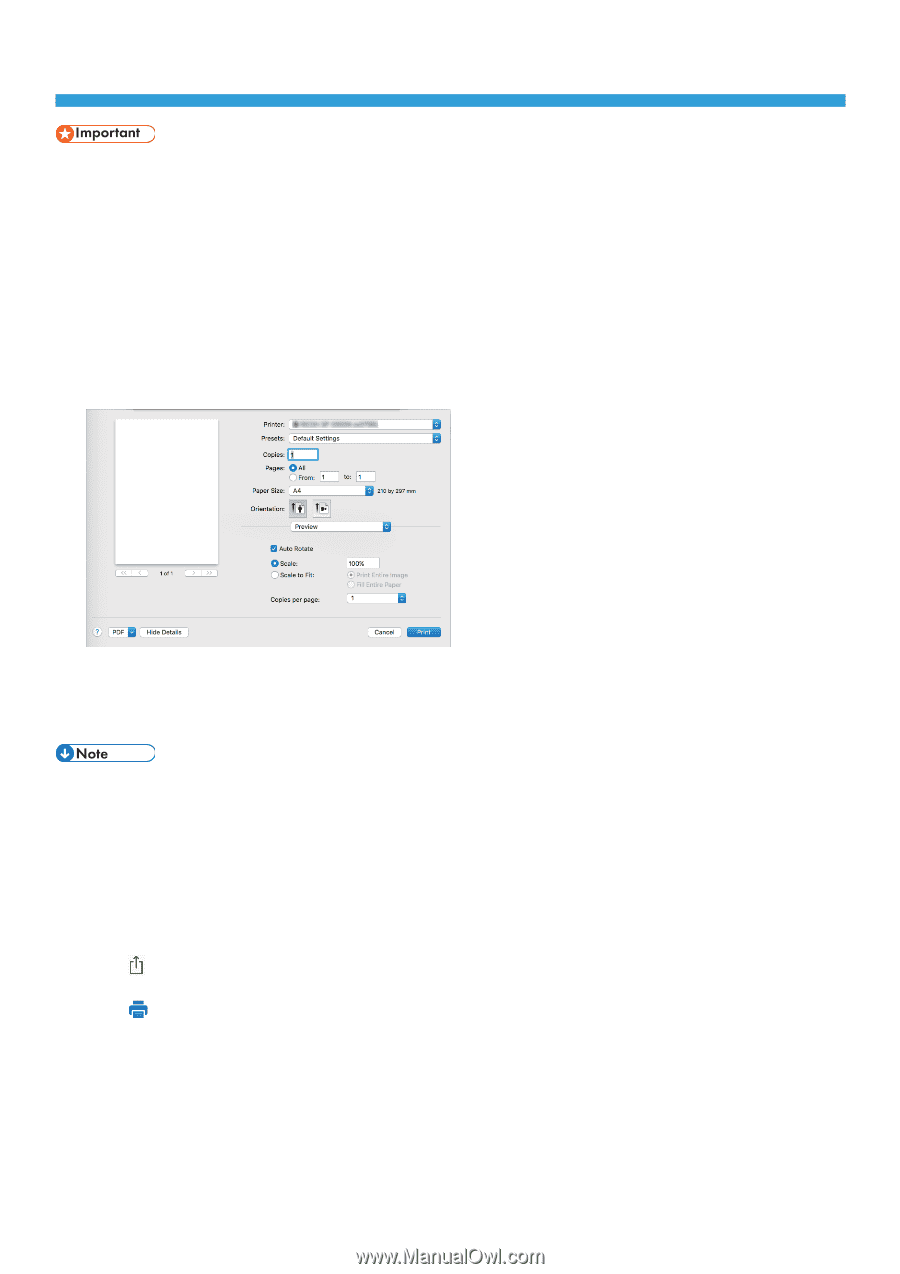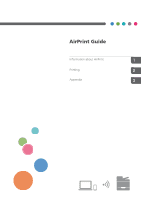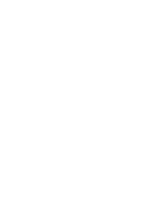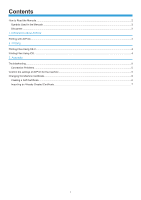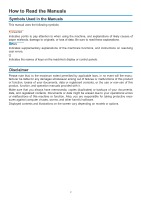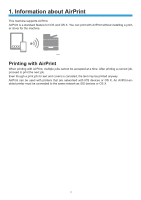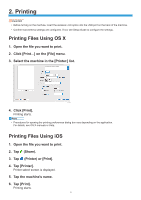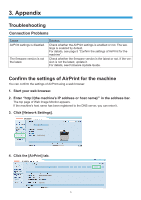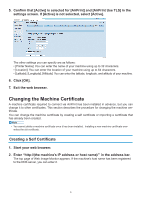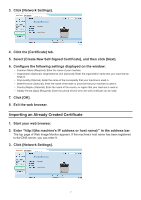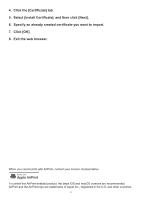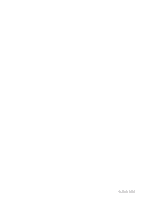Ricoh SP 3710DN AirPrint Guide - Page 6
Printing - b w printer
 |
View all Ricoh SP 3710DN manuals
Add to My Manuals
Save this manual to your list of manuals |
Page 6 highlights
2. Printing •• Before turning on the machine, insert the wireless LAN option into the USB port on the back of the machine. •• Confirm that wireless settings are configured. If not, see Setup Guide to configure the settings. Printing Files Using OS X 111 Open the file you want to print. 222 Click [Print...] on the [File] menu. 333 Select the machine in the [Printer:] list. DYG652 444 Click [Print]. Printing starts. •• Procedures for opening the printing preferences dialog box vary depending on the application. For details, see OS X manuals or Help. Printing Files Using iOS 111 Open the file you want to print. 222 Tap (Share). 333 Tap (Printer) or [Print]. 444 Tap [Printer]. Printer select screen is displayed. 555 Tap the machine's name. 666 Tap [Print]. Printing starts. 4