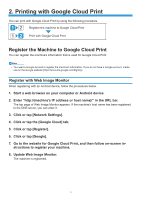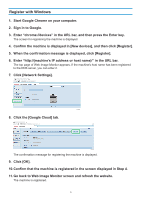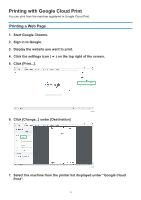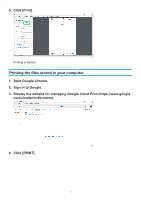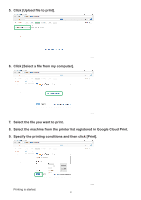Ricoh SP 3710DN Google Cloud Print Guide - Page 11
Appendix, Troubleshooting, Connection Problems - firmware
 |
View all Ricoh SP 3710DN manuals
Add to My Manuals
Save this manual to your list of manuals |
Page 11 highlights
3. Appendix Troubleshooting Connection Problems Cause Google Cloud Print settings is disabled. The firmware version is not the latest. Solution Check whether the Google Cloud Print settings is enabled or not. The settings is enabled by default. For details, see page 9 "Confirm the settings of Google Cloud Print for the machine". Check whether the firmware version is the latest or not. If the version is not the latest, update it. For details, see Firmware Update Guide. Confirm the Settings of Google Cloud Print for the Machine You can confirm the settings of Google Cloud Print using a web browser. 111 Start your web browser. 222 Enter "http://(machine's IP address or host name)/" in your web browser's URL bar. The top page of Web Image Monitor appears. If the machine's host name has been registered to the DNS server, you can enter it. 333 Click [Network Settings]. DYG617 9