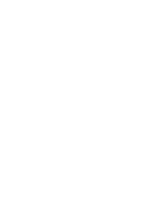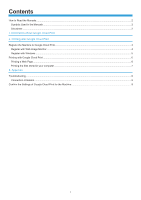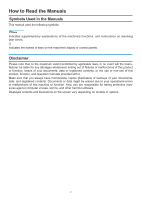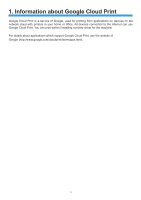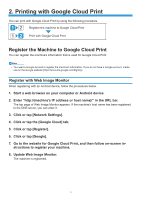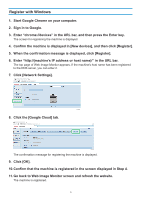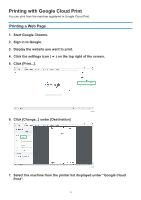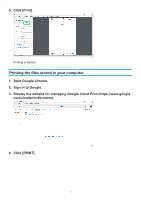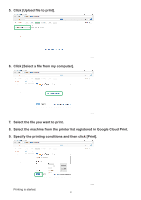Ricoh SP 3710DN Google Cloud Print Guide - Page 7
Register with Windows, Click the [Google Cloud] tab.
 |
View all Ricoh SP 3710DN manuals
Add to My Manuals
Save this manual to your list of manuals |
Page 7 highlights
Register with Windows 111 Start Google Chrome on your computer. 222 Sign in to Google. 333 Enter "chrome://devices" in the URL bar, and then press the Enter key. The screen for registering the machine is displayed. 444 Confirm the machine is displayed in [New devices], and then click [Register]. 555 When the confirmation message is displayed, click [Register]. 666 Enter "http://(machine's IP address or host name)/" in the URL bar. The top page of Web Image Monitor appears. If the machine's host name has been registered to the DNS server, you can enter it. 777 Click [Network Settings]. DYG692 888 Click the [Google Cloud] tab. DYG693 The confirmation message for registering the machine is displayed. 999 Click [OK]. 1111Confirm that the machine is registered in the screen displayed in Step 4. 1111Go back to Web Image Monitor screen and refresh the website. The machine is registered. 5