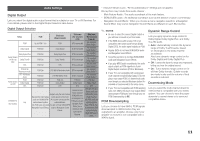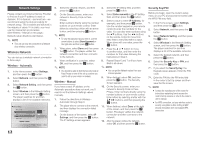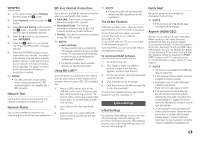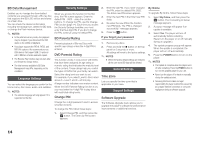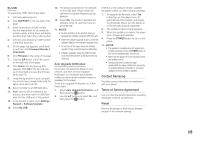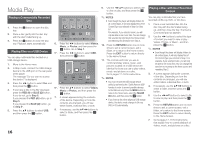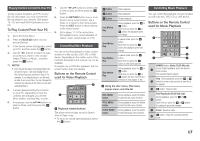Samsung BD-FM57C User Manual Ver.1.0 (English) - Page 12
Network Settings - not working
 |
View all Samsung BD-FM57C manuals
Add to My Manuals
Save this manual to your list of manuals |
Page 12 highlights
Network Settings Please contact your Internet Service Provider to find out if your IP address is static or dynamic. If it is dynamic - and most are - we recommend using the Auto procedure for network setup. This is easiest and will work in the majority of cases. If it is static, you must use the manual set up procedure. (See Wireless - Manual on this page.) Network setup directions start below. ✎✎ NOTE `` This unit can only be connected to a Network via a wireless connection. Wireless Network You can set up a wireless network connection in three ways: Wireless - Automatic 1. In the Home screen, select Settings, and then press the v button. 2. Select Network, and then press the v button. 3. Select Network Setting, and then press the v button. 4. Select Wireless in the Network Setting screen, and then press the v button. The player searches for and then displays a list of the available networks. Network Setting Wireless network setup iptime23 setup solugen_edu#1 WPS(PBC) Search You can connect your Blu-ray player to the internet. Please select which wireless network to use. m Move " Select ' Return 5. Select the desired network, and then press the v button. 6. On the Security screen, enter your network's Security Code or Pass Phrase. Enter numbers directly using the number buttons on your remote control. Enter letters by selecting a letter with an arrow button, and then pressing v button. ✎✎ NOTE `` To view the password as you enter it, use the arrow buttons to select Show Password on the right side, and then press v button. 7. When done, select Done and then press the v button. The player verifies the network connection and then connects to the network. 8. When verification is complete, select OK, and then press the v button. ✎✎ NOTE `` You should be able to find the Security Code or Pass Phrase on one of the set up screens you used to set up your router or modem. Wireless - Manual If you have a static IP address or the Automatic procedure does not work, you'll need to set the Network Settings values manually. 1. Follow the directions in Wireless Automatic through Step 6. 2. The player tries to connect to the network, and then displays the connection failed message. 3. On the bottom of the screen, select IP Settings, and then press the v button. The IP Settings screen appears. 4. Select the IP Setting field, and then press the v button. 5. Select Enter manually in the IP Setting field, and then press the v button. 6. Select a value to enter (IP Address, for example), and then press v button. Use the number keypad on your remote control to enter the numbers for the value. You can also enter numbers using the ▲▼ buttons. Use the ◄► buttons on the remote control to move from entry field to entry field within a value. When done with one value, press the v button. 7. Press the ▲ or ▼ button to move to another value, and then enter the numbers for that value following the instructions in Step 6. 8. Repeat Steps 6 and 7 until you have filled in all values. ✎✎ NOTE `` You can get the Network values from your Internet provider. 9. When finished, select OK, and then press the v button. The Security Screen appears. 10. On the Security screen, enter your network's Security Code or Pass Phrase. Enter numbers directly using the number buttons on your remote control. Enter letters by selecting a letter with the buttons, and then pressing the v button. 11. When finished, select Done at the right of the screen, and then press the v button. The player verifies the network connection and then connects to the network. 12. After the player verifies the network, select OK, and then press the v button. Security Key/PIN Before you begin, open the router's setup menu on your PC and access the screen with the WPS PIN entry field. 1. In the Home screen, select Settings, and then press the v button. 2. Select Network, and then press the v button. 3. Select Network Setting, and then press the v button. 4. Select Wireless in the Network Setting screen, and then press the v button. The player searches for and then displays a list of the available networks. 5. Select the desired network, and then press the v button. 6. Select the Security Key or PIN, and then press the v button. 7-1. If you select the Security Key, the Keypad popup appears. Enter the PIN code. 7-2. Enter the PIN into the PIN entry field in the router's Set Up screen and then save the the screen. ✎✎ NOTE `` Contact the manufacturer of the router for instructions explaining how to access the route's Set Up screens or refer to the router's user's manual. `` For WPS connection, set your wireless router's security encryption to AES. Setting to WEP security encryption does not support WPS connection. 12