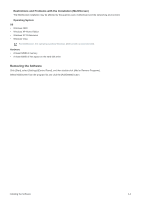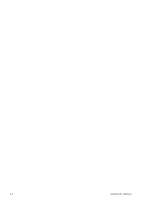Samsung F2080 User Manual (ENGLISH) - Page 32
Removing the Software, What is MultiScreen ?, Installing the Software
 |
UPC - 729507808994
View all Samsung F2080 manuals
Add to My Manuals
Save this manual to your list of manuals |
Page 32 highlights
• Windows XP Professional • Windows Vista For MagicTune™, Windows 2000 or later is recommended. Hardware • At least 32MB of memory • At least 60MB of free space on the hard disk drive For more information, refer to the website. Removing the Software You can only remove MagicTune™through [Add or Remove Programs ] in Windows. To remove MagicTune™, complete the following steps. 1. Click [Start] select [Settings], and select [Control Panel] from the menu. For Windows XP, click [Start], and select [Control Panel] from the menu. 2. Double-click the [Add or Remove Programs] icon in the Control Panel. 3. In the [Add/Remove] window, find and select MagicTune™so that it is highlighted. 4. Click [Change or Remove Programs] to remove the software. 5. Select [Yes] to start removing MagicTune™. 6. Wait until a message box appears informing you that the software has been removed completely. For technical support, the FAQ (frequently asked questions) or information about the software upgrade for MagicTune™, please visit our website. 4-3 MultiScreen What is MultiScreen ? MultiScreen enables users to use the monitor by partitioning multiple sections. Installing the Software 1. Insert the installation CD into the CD-ROM drive. 2. Select the MultiScreen setup program. If the pop-up screen for the software installation does not appear on the main screen, find and double-click the MultiScreen setup file on the CD-ROM. 3. When the Installation Wizard appears, click [Next]. 4. Complete the remaining software installation steps according to the instructions displayed on the screen. The software may not work properly if you do not restart the computer after the installation. The MultiScreen icon may not appear depending on the computer system and the product specifications. If the shortcut icon does not appear, press the F5 key. 4-3 Installing the Software