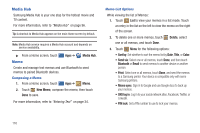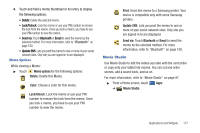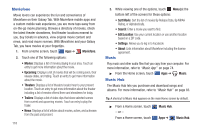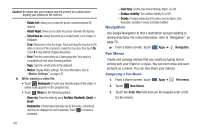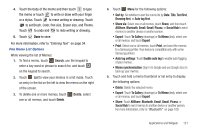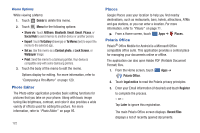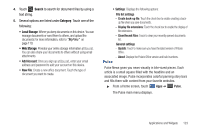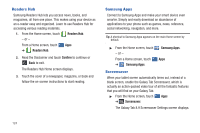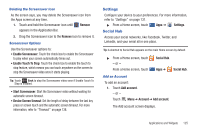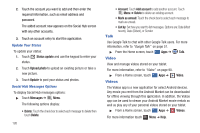Samsung GT-P7310/M32 User Manual (user Manual) (ver.f4) (English(north America - Page 125
Social Hub, To Gallery
 |
View all Samsung GT-P7310/M32 manuals
Add to My Manuals
Save this manual to your list of manuals |
Page 125 highlights
4. Touch the body of the memo and then touch to type the memo or touch to write or draw with your finger or a stylus. Touch to erase writing or drawing. Touch to set Brush, Color, Pen size, Eraser size, and Theme. Touch to undo and to redo writing or drawing. 5. Touch Done to save. For more information, refer to "Entering Text" on page 34. Pen Memo List Options While viewing the list of Memos: 1. To find a memo, touch Search, use the keypad to enter a key word or phrase to search for, and touch on the keypad to search. 2. Touch List to view your memos in a list mode. Touch an entry in the list on the left to view the memo on the right of the screen. 3. To delete one or more memos, touch one or all memos, and touch Delete. Delete, select 4. Touch Menu for the following options: • Sort by: Set whether to sort the memo list by Date, Title, Text first, Drawing first, or Auto tag first. • Share via: Select one or all memos, touch Share, and then touch AllShare, Bluetooth, Email, Gmail, Picasa, or Social Hub to send memos to another device or another person. • Export: Touch To Gallery (drawings) or To Memo (text), select one or all memos, and touch Export. • Print: Select one or all memos, touch Print, and send the memos to a Samsung printer. Your device is compatible only with some Samsung printers. • Auto tag settings: Touch Enable auto tag to enable auto tagging of your memos. • Memo synchronisation: Sign in to Google and use Google docs to back up your memos. 5. Touch and hold a memo thumbnail or list entry to display the following options: • Delete: Delete the selected memo. • Export: Touch To Gallery (drawings) or To Memo (text), select one or all memos, and touch Export. • Share: Touch AllShare, Bluetooth, Email, Gmail, Picasa, or Social Hub to send memos to another device or another person. For more information, refer to "Bluetooth" on page 100. Applications and Widgets 121