Samsung Galaxy Z Flip3 5G Comcast User Manual - Page 50
Con Edge panels, Edge handle, Options button, Remove, Display, Panels, Checkbox, More options
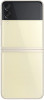 |
View all Samsung Galaxy Z Flip3 5G Comcast manuals
Add to My Manuals
Save this manual to your list of manuals |
Page 50 highlights
Getting started To configure Apps panel: 1. From any screen, drag the Edge handle to the center of the screen. Swipe until the Apps panel is displayed. 2. Tap Options button > Edit to add other apps to the Apps panel. • To add an app to the Apps panel, find it on the left side of the screen and tap it to add it to an available space on the right column. • To create a folder shortcut, drag an app from the left side of the screen on top of an app in the columns on the right. • To change the order of the apps on the panel, drag each app to the desired location. • To remove an app, tap Remove. 3. Tap Back to save changes. Configure Edge panels You can customize the Edge panels. 1. From Settings, tap Display > Edge panels > Panels. 2. The following options are available: • Checkbox: Enable or disable each panel. • Edit (if available): Configure individual panels. • More options: - Reorder: Change the order of the panels by dragging them to the left or right. - Uninstall: Remove a downloaded Edge panel from your device (Galaxy Z Flip3 5G only). - Hide on Lock screen: Choose panels to hide on the Lock screen when a secure screen lock is set. • Galaxy Store: Search for and download more Edge panels from Galaxy Store (Galaxy Z Flip3 5G only). 3. Tap Back to save changes. 50















