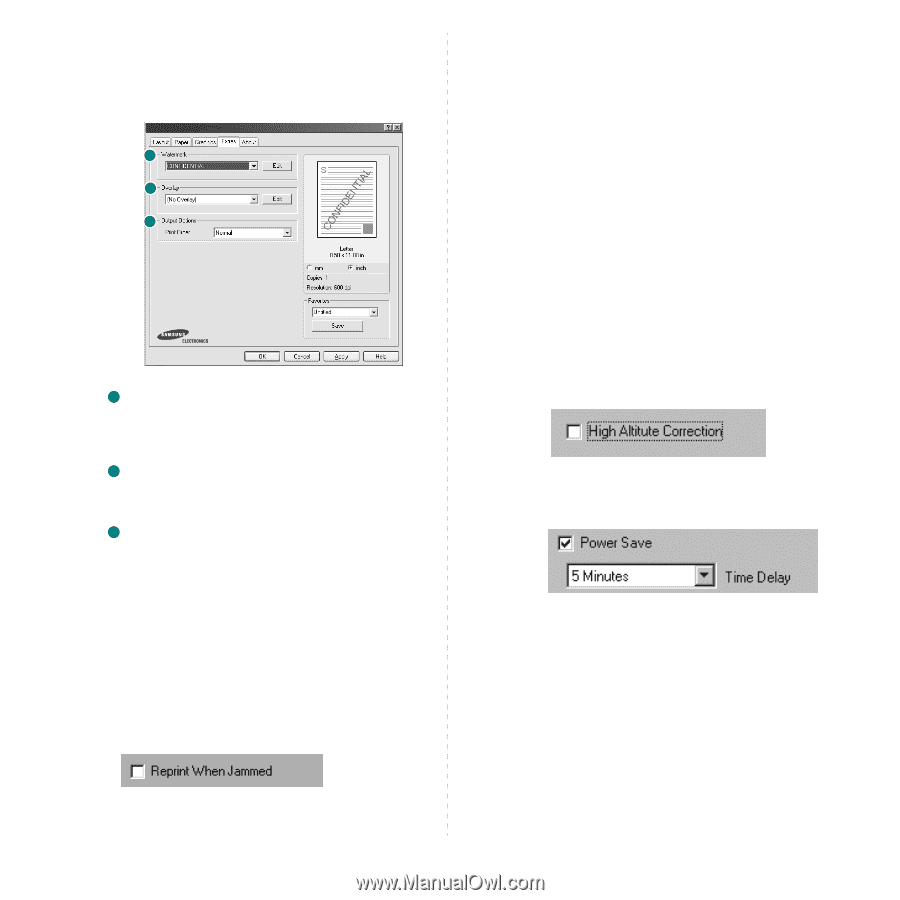Samsung ML-1610 User Manual (ENGLISH) - Page 93
Extras Tab, About Tab, Printer Tab, Printers and Faxes - driver for xp
 |
UPC - 635753620825
View all Samsung ML-1610 manuals
Add to My Manuals
Save this manual to your list of manuals |
Page 93 highlights
Extras Tab You can select output options for your document. See "Printing a Document" on page 6 for more information about accessing the printer properties. Click the Extras tab to access the following feature: 1 2 3 1 Watermark You can create a background text image to be printed on each page of your document. For details, see "Using Watermarks" on page 14. 2 Overlay Overlays are often used to take the place of preprinted forms and letterhead paper. For details, see "Using Overlays" on page 16. 3 Output Options • Print Order: You can set the sequence in which the pages print. Select the print order from the drop-down list. - Normal: Your printer prints all pages from the first page to the last page. - Reverse All Pages: Your printer prints all pages from the last page to the first page. - Print Odd Pages: Your printer prints only the odd numbered pages of the document. - Print Even Pages: Your printer prints only the even numbered pages of the document. • Reprint When Jammed: When this option is checked, the printer retains the image of a printed page until the printer signals that the page has successfully exited the printer. If a paper jam occurs, the printer will reprint the last page sent from the computer after you have cleared the jam. About Tab Use the About tab to display the copyright notice and the version number of the driver. If you have an Internet browser, you can connect to the Internet by clicking on the web site icon. See "Printing a Document" on page 6 for more information about accessing printer properties. Printer Tab If you access printer properties through the Printers folder, you can view the Printer tab. You can set the printer configuration. 1 Click the Windows Start menu. 2 For Windows 95/98/Me/NT 4.0/2000, select Settings and then Printer. For Windows XP, select Printers and Faxes. 3 Select your printer driver icon. 4 Right-click on the printer driver icon and select Properties. 5 Click the Printer tab and set the options. High Altitude Correction If your printer is going to be used at a high altitude, checking this option will optimize the print quality for those circumstances. Power Save When this option is checked, the printer turns to the power save mode after the selected time. 10 Basic Printing