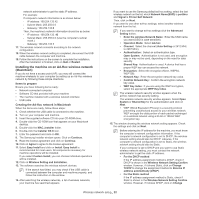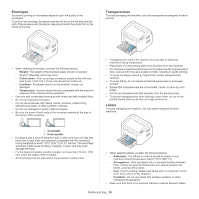Samsung ML-1865W/XAA User Manual (user Manual) (ver.1.01) (English) - Page 37
Loading paper in the tray, Manual feeding in the tray - toner cartridge
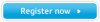 |
View all Samsung ML-1865W/XAA manuals
Add to My Manuals
Save this manual to your list of manuals |
Page 37 highlights
1. Open front cover and pinch the paper length guide and pull it out to extend the tray. jams. Because the machine is very light, it can move when you open and close the tray or install and remove the toner cartridge. Be careful not to move the machine when performing these tasks. 2. Flex or fan the edge of the paper stack to separate the pages before loading the paper. Insert the paper into the tray. 3. Load paper with the print side facing up. Make sure that all four corners are flat in the tray. Loading paper in the tray Tray 1. Open the front cover, pinch the paper length guide and pull it out to extend the tray. Then, adjust the tray size to the media size you are loading. (See "Changing the tray size" on page 36.) 2. Flex or fan the edge of the paper stack to separate the pages before loading papers. 3. Place the paper with the side you want to print facing up. Do not overload the tray with paper. Otherwise, it may cause paper jams. 4. Pinch the paper length guide to adjust the guide so that it is flush up against the rear edge of the paper; then pinch the paper width guides so they are flush against the sides of the paper. • Do not push the paper width guide too far causing the media to warp. • Do not use a paper with more than 6 mm (0.24 inch.) curl. • If you do not adjust the paper width guide, it may cause paper When you print a document, set the paper type and size for the tray. For information about setting the paper type and size on the control panel (See "Setting the default tray and paper" on page 35). • If you experience problems with paper feeding, check whether the paper meets the media specifications. Then, try placing one sheet at a time in tray (See "Print media specifications" on page 67, "Printing on special media" on page 38). • The settings made from the machine driver override the settings on the control panel. Manual feeding in the tray The tray can hold special sizes and types of print material, such as postcards, note cards, and envelopes. It is useful for single page printing on letterhead or colored paper. Tips on using the manual feeding method • If you select Paper > Source > Manual Feeder from your printer driver, you need to press each time you print a page. Load only one type, size and weight of print media at a time in the tray. • To prevent paper jams, do not add media while printing. • Print media should be loaded face up with the top edge going into the tray first and be placed in the center of the tray. Media and tray_ 37