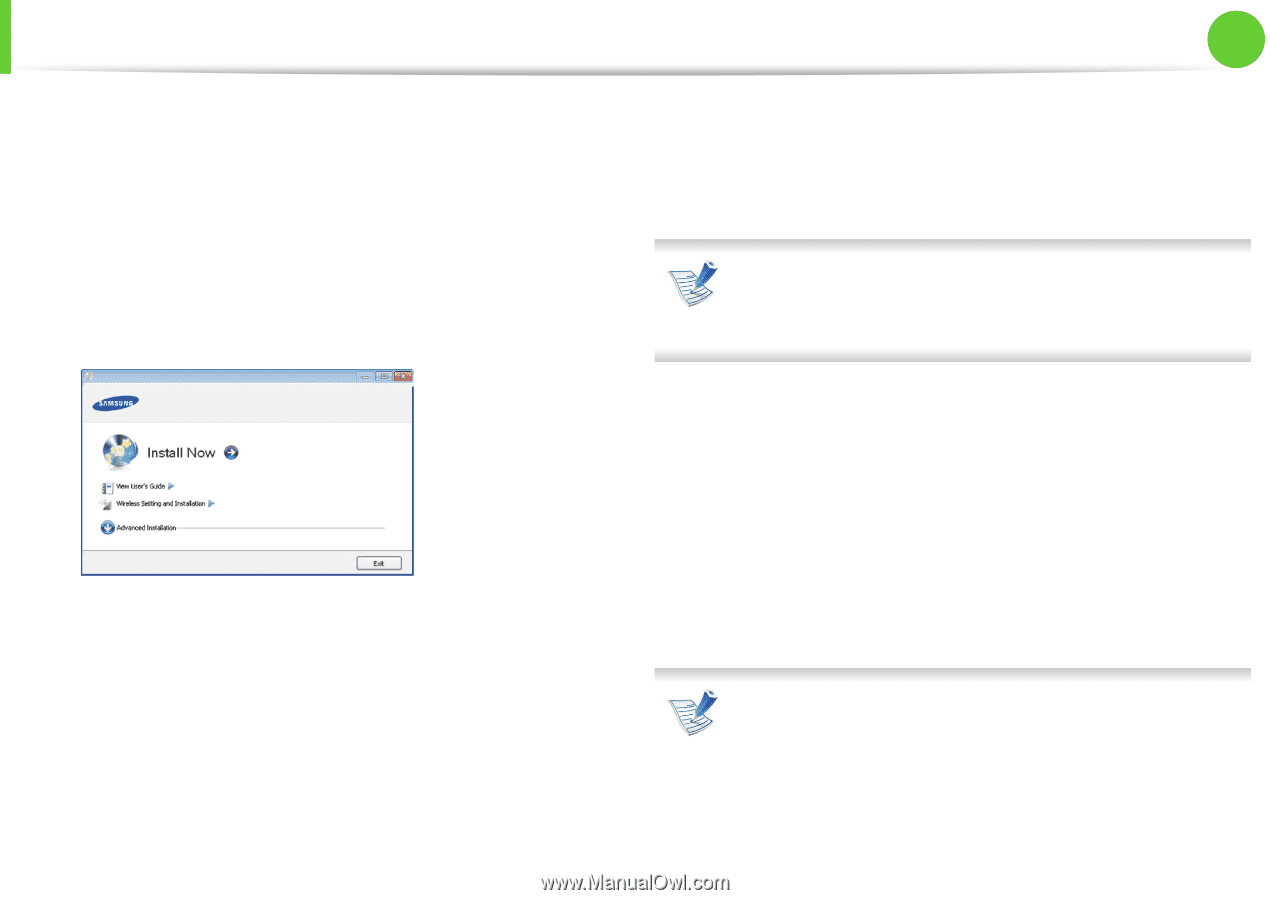Samsung ML-5017ND/XAA User Manual (user Manual) (ver.1.01) (English) - Page 168
Creating the ad hoc network in Windows
 |
View all Samsung ML-5017ND/XAA manuals
Add to My Manuals
Save this manual to your list of manuals |
Page 168 highlights
Wireless network setup 2. Using a network-connected machine 42 ► Creating the ad hoc network in Windows 1 Check whether the USB cable is connected to the machine. 2 Turn on your computer and the wireless network machine. 3 Insert the supplied software CD into your CD-ROM drive. 4 Select the Wireless Setting and Installation option. • Install Now: If you have set the wireless network, click this button to install the machine's driver to use the wireless network machine. If you have not set the wireless network, click Wireless Setting and Installation button to set the wireless network before you click this button. • Wireless Setting and Installation: Configure the wireless network settings of your machine's with a USB cable then install the machine driver. This only for users who have not set up the wireless connection before. 5 Read the License Agreement, and select I accept the terms of the License Agreement. Then, click Next. 6 The software searches the wireless network. If the software has failed to search the network, check if the USB cable is connected properly between the computer and machine, and follow the instruction in the window. 7 After searching the wireless networks, a list of wireless networks your machine has searched appears. If you want to use the Samsung default ad hoc setting, select the last wireless network on the list, Network Name(SSID) is portthru and Signal is Printer Self Network. Then, click Next. If you want to use other ad hoc settings, select another wireless network from the list. If you want to change ad hoc settings click the Advanced Setting button. • Enter the wireless Network Name: Enter the SSID name you want (SSID is case-sensitive). • Operation Mode: Select ad hoc.