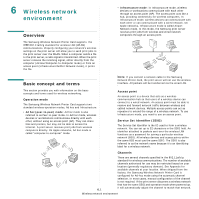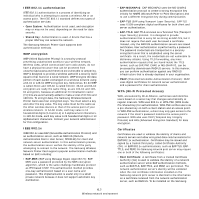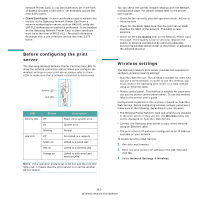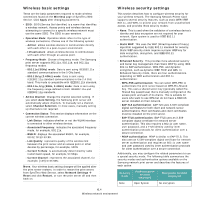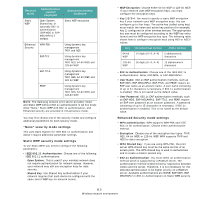Samsung SCX-4720F Quick Guide (easy Manual) (ver.1.0) (English) - Page 25
Before configuring the print server, Wireless settings, Client Certificate, Line Quality, Wireless
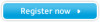 |
View all Samsung SCX-4720F manuals
Add to My Manuals
Save this manual to your list of manuals |
Page 25 highlights
Network Printer Card, a root certificate must be in the form of Base64 Encoded X.509 with a .cer extension and be less than 3,072 bytes. • Client Certificate: A client certificate is used to validate the identity of the Samsung Network Printer Card from a network authentication server, such as RADIUS, while the EAP-TLS authentication method is performed. To be installed on the Samsung Network Printer Card, a client certificate must be in the form of PKCS #12 / Personal Information Exchange with a .pfx extension and be less than 3,072 bytes. Before configuring the print server The Samsung Wireless Network Printer Card has two LEDs to show the network connection status. When you configure the wireless settings on your print server, please refer to these LEDs to make sure that a network connection is functioning. Activity LED Link LED LED Activity LED Link LED Status Off On Blinking Off Green on Red on Orange on Description Power off or system error System error Normal Not linked to a network Linked to a wired LAN Linked to a wireless LAN. Linked to both wired and wireless LANs. NOTE: If the operation mode is set to Ad hoc and the Link LED lights red, it means that the print server is or can be another Ad hoc station. You can check the current network settings with the Network Configuration page. For details, please refer to the printer user's guide. • Check for the currently selected operation mode: Ad hoc or Infrastructure • Check for the SSID. Make sure that the print server SSID matches the SSID of the network. The SSID is casesensitive. • Check for the Line Quality item on the Network Printer Card Test page. If the quality is low or very low, improve the quality of network connections by removing obstacles, moving the wireless device closer to the printer, or adjusting the antenna direction. Wireless settings The Samsung network print server provides two solutions to configure wireless network settings: • SyncThru Web Service: This method is suitable for users who can use a wired network. In order to use this method, you must connect the Samsung print server to a local network using an Ethernet cable. • Printer control panel: This method is suitable for users who can use the printer control panel menus. To use this method, refer to the printer user's guide. Configuration explained in this sections is based on SyncThru Web Service. Before configuring wireless network parameters, make sure of the following, depending on your situation: • The Wireless Printer Network Card and antenna are installed in the print server. If they are not, the Wireless menu will not be displayed on SyncThru Web Service. • Connect the Samsung print server to your wired network using an Ethernet cable. • The print server's IP address is configured as an IP address available on your network. To access SyncThru Web Service: 1 Run your web browser. 2 Enter the print server's IP address in the URL field and click Go. 3 Select Network Settings Æ Wireless. 6.3 Wireless network environment