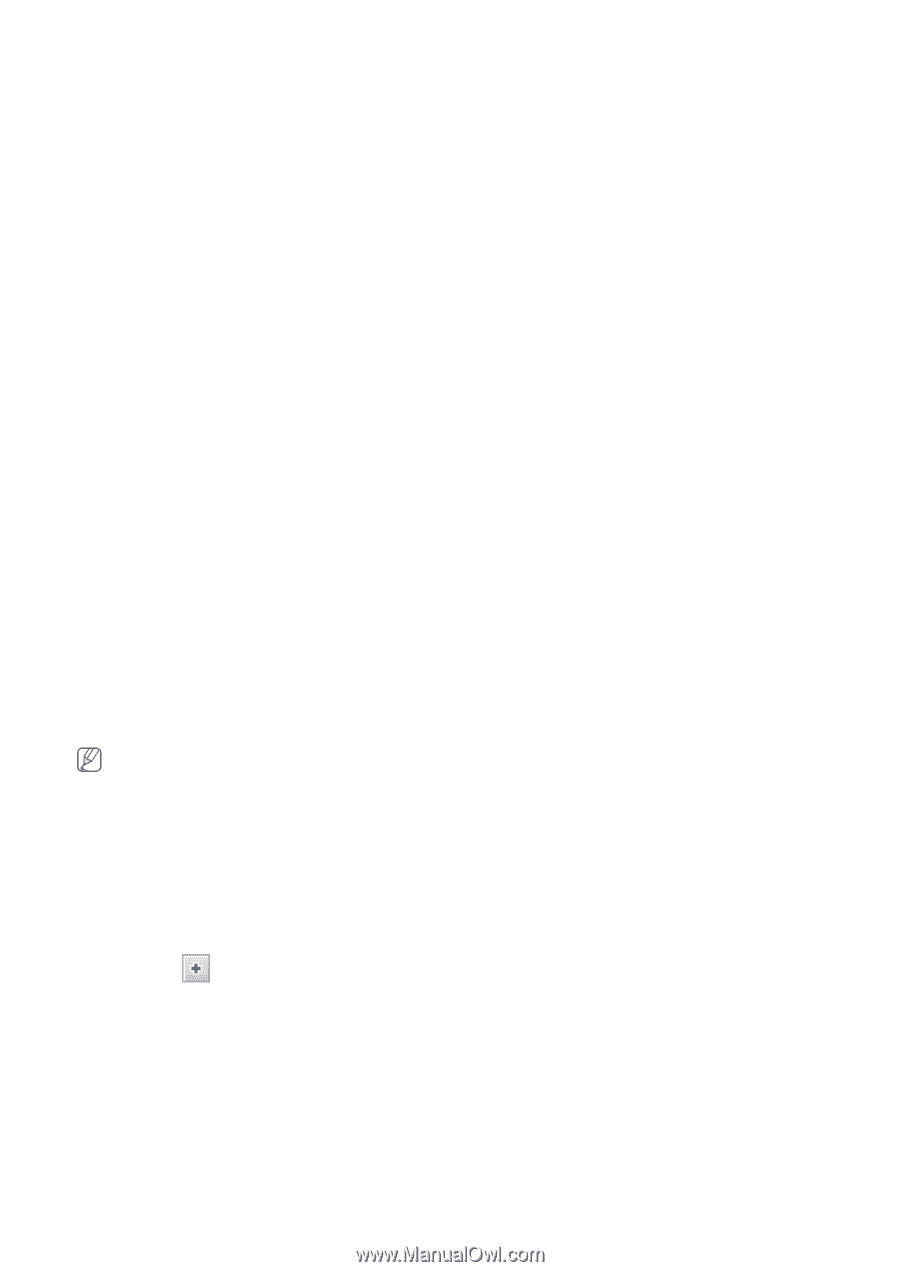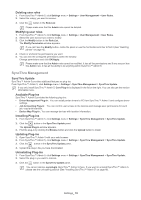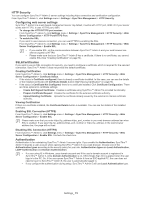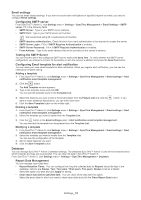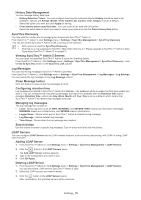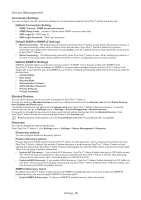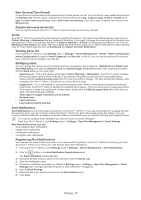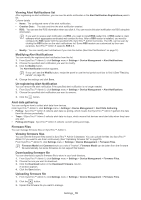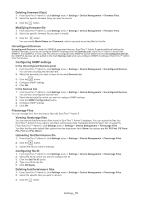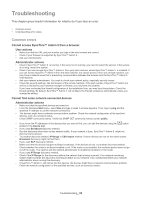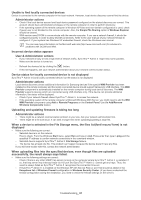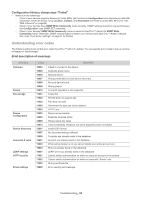Samsung SCX 4828FN SyncThru 5.0 Guide (ENGLISH) - Page 77
New DevicesTime Period, Passive discovery device list, Alerts, Viewing alerts list, Modifying alerts
 |
UPC - 635753612172
View all Samsung SCX 4828FN manuals
Add to My Manuals
Save this manual to your list of manuals |
Page 77 highlights
New Devices(Time Period) A new device is a device that is discovered during the time period you set. You can identify newly added devices from the Devices List with this option. Available time period options are 1 day, 5 days,10 days,15 days,1 month and 1 year and Don't mark new devices. Select Don't mark new devices, if you don't want to identify new device in the Devices List. Passive discovery device list You can see the devices SyncThru™ Admin 5 found with passive discovery methods. Alerts SyncThru™ Admin 5 provides the entire alerts list regarding the devices. The alerts have default severity levels such as Critical, Warning or Information that are, defined by Samsung. If you want to change the severity level for the alerts, you can customize it here. For example, the alert for Paper is jammed is "Critical" as Samsung has defined it, but it can be Warning or Information if you want. After you change the severity level, SyncThru™ Admin 5 will use the custom severity level for other related features such as Dashboard and Report and Alert Notification. Viewing alerts list From SyncThru™ Admin 5, click Settings menu > Settings > Device Management > Alerts > Alerts Configuration. Alerts Configuration is consist of Alert Catagories and Alert list. In the list, you can sort the alerts by the severity level. Click the column header to sort the list. Modifying alerts You can change the severity level and supply level for consumables. Some features - Dashboard and Report and Alert Notification work with the Severity Level and Default Supply Level defined here. After modifying the alerts, click the Save button on the upper right. • Severity level : This is the severity of the alert: Critical, Warning or Information. SyncThru™ Admin 5 defines the severity level of all the alerts on the list. If you want to change the severity level for the specified alerts, double-click the Custom severity level field of the alert you want to change. The field will become editable. After changing, SyncThru™ Admin 5 will refer to the custom severity level. • Supply level: This is a threshold for consumables-related alerts. When a remaining level reaches the defined supply level, SyncThru™ Admin 5 decides the specified alert happens. There are three types of supply level alerts. If you want to change the supply level of these alerts, double-click the Default supply level field of the alert you want. The field will become editable. Three types of supply level alerts are as follows: - No toner level - Low toner level - Low toner level early warning Alert Notifications Alert Notifications is one of the proactive features of SyncThru™ Admin 5. If you are responsible for managing devices, like replacing toner, you do not have to check SyncThru™ Admin 5 or each device when using this feature. You can receive proactive notification messages via email or RSS for events that occur on networked printing and imaging devices. You need to configure email settings if you want to receive an email notification. From SyncThru™ Admin 5, click Settings menu > Settings > SyncThru Management > Email Settings. With Alert Notifications, you can: • view registered alert notifications. • register alert notifications. • modify alert notifications. • un-register alert notifications. Registering Alert Notifications You may want to check if there is an alert on any device without opening SyncThru™ Admin 5 or leaving your desk. SyncThru™ Admin 5 can inform you if the devices have alert notifications. 1. From SyncThru™ Admin 5, click Settings menu > Settings > Device Management > Alert Notifications. 2. Click the button in the Alert Notification Registrations panel. The Alert notification window appears. 3. Select the devices that you want to check alerts for from the Device List. 4. Enter the Notification name. 5. Choose the notification template you defined in Settings menu > Settings > SyncThru Management > Email Settings (See "Configuring Email template for alert notification" on page 74). 6. Specify Email Settings. 7. Select the alerts you want to receive from the Select Alerts panel. 8. Click Save. Settings_ 77