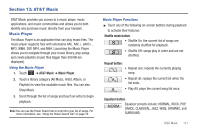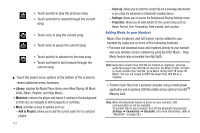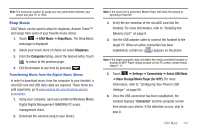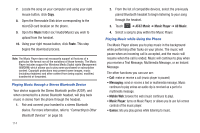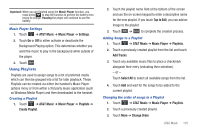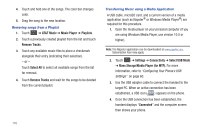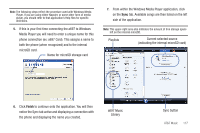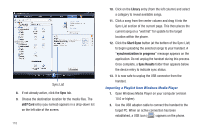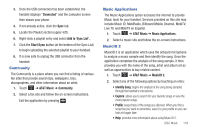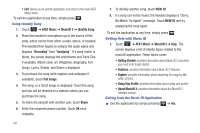Samsung SGH-A697 User Manual (user Manual) (ver.f8.4) (English) - Page 119
Using Playlists
 |
View all Samsung SGH-A697 manuals
Add to My Manuals
Save this manual to your list of manuals |
Page 119 highlights
Important!: When you are finished using the Music Player function, you must press to stop the function to prevent the battery from losing its charge. Pausing the player will continue to use the battery. Music Player Settings 1. Touch ➔ AT&T Music ➔ Music Player ➔ Settings. 2. Touch On or Off to either activate or deactivate the Background Playing option. This determines whether you want the music to play in the background while outside of the player. 3. Touch Save . Using Playlists Playlists are used to assign songs to a list of preferred media which can then be grouped into a list for later playback. These Playlists can be created via either the handset's Music Player options menu or from within a 3rd party music application (such as Windows Media Player) and then downloaded to the handset. Creating a Playlist 1. Touch ➔ AT&T Music ➔ Music Player ➔ Playlists ➔ Create Playlist. 2. Touch the playlist name field at the bottom of the screen and use the on-screen keypad to enter a descriptive name for the new playlist. If you touch Tap to Edit, you can add an image to the playlist. 3. Touch OK ➔ Save to complete the creation process. Adding Songs to a Playlist 1. Touch ➔ AT&T Music ➔ Music Player ➔ Playlists. 2. Touch a previously created playlist from the list and touch Add Tracks. 3. Touch any available music files to place a checkmark alongside their entry (indicating their selection). - or - Touch Select All to select all available songs from the list. 4. Touch Add and wait for the songs to be added to the current playlist. Changing the order of songs in a Playlist 1. Touch ➔ AT&T Music ➔ Music Player ➔ Playlists. 2. Touch a previously created playlist. 3. Touch More ➔ Change Order. AT&T Music 115