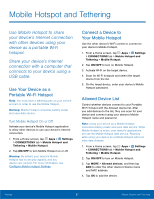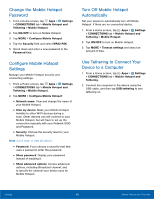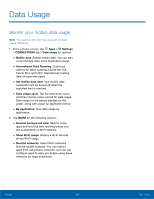Samsung SM-G890A User Manual - Page 70
Bluetooth
 |
View all Samsung SM-G890A manuals
Add to My Manuals
Save this manual to your list of manuals |
Page 70 highlights
Bluetooth Bluetooth is a short-range communications technology that allows you to connect wirelessly to a number of Bluetooth devices, such as headsets and hands-free car Bluetooth systems, and Bluetooth-enabled computers, printers, and wireless devices. Note: The Bluetooth communication range is approximately 30 feet. Turn Bluetooth On or Off 1. From a Home screen, tap Apps > Settings > CONNECTIONS tab. 2. Tap Bluetooth, and then tap ON/OFF to turn Bluetooth on or off. Bluetooth Status Indicator When Bluetooth is turned on, displays in the Status Bar. Scan for Bluetooth Devices When you want to pair with another Bluetooth device, you can scan for nearby devices that are visible. 1. From a Home screen, tap Apps > Settings > CONNECTIONS tab. 2. Tap Bluetooth, and then tap ON/OFF to turn on Bluetooth. 3. When Bluetooth is first turned on, it scans for nearby Bluetooth devices and displays them. • Tap SCAN to manually perform a new scan. • Tap STOP to cancel the scan. Pair Bluetooth Devices The Bluetooth pairing process allows you to establish trusted connections between your device and another Bluetooth device. Pairing between two Bluetooth devices is a one-time process. Once a pairing is created, the devices will continue to recognize their partnership and exchange information without having to re-enter a passcode. 1. From a Home screen, tap Apps > Settings > CONNECTIONS tab. 2. Tap Bluetooth, and then tap ON/OFF to turn on Bluetooth. 3. Make sure that the target device is discoverable, so that your device can find it. Refer to the instructions that came with the device to find out how to set it to discoverable mode. Settings 64 Bluetooth