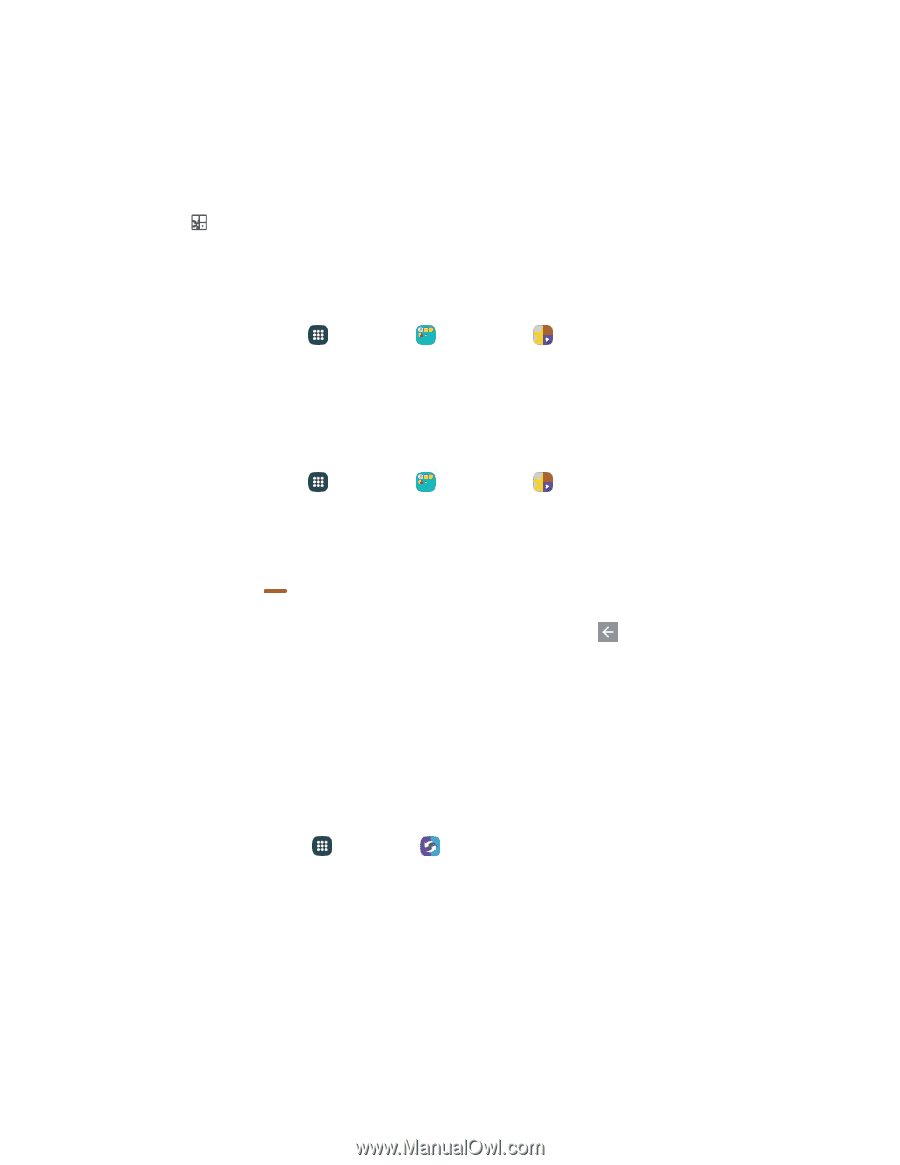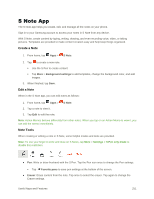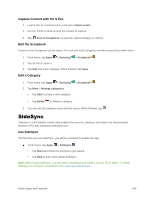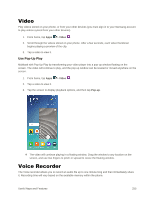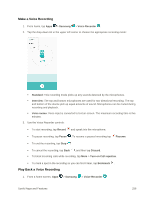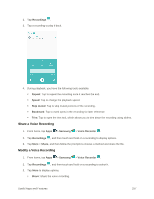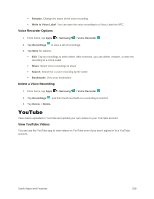Samsung SM-N920P User Manual - Page 265
SideSync, Capture Content with the S Pen, Edit the Scrapbook, Edit a Category, Use SideSync
 |
View all Samsung SM-N920P manuals
Add to My Manuals
Save this manual to your list of manuals |
Page 265 highlights
Capture Content with the S Pen 1. Launch the Air command menu and select Smart select. 2. Use the S Pen to draw around the content to capture. 3. Tap Save in Scrapbook to save the captured image or content. Edit the Scrapbook Content in the Scrapbook can be edited. You can edit both Categories and the content files within them. 1. From home, tap Apps > Samsung > Scrapbook . 2. Tap an item to open it. 3. Tap Edit and make changes. When finished, tap Save. Edit a Category 1. From home, tap Apps > Samsung > Scrapbook . 2. Tap More > Manage categories. Tap Add to create a new category. Tap Delete to delete a category. 3. You can edit the category name and the layout. When finished, tap . SideSync SideSync is a PC-Mobile solution that enables the screens, windows, and data to be shared easily between a PC and Samsung Android Device. Use SideSync The first time you use SideSync, you will be prompted to update the app. ■ From home, tap Apps > SideSync . Tap Start and follow the prompts to get started. Tap Help to learn more about SideSync. Note: Before using SideSync, you will need to download and install it on your PC or tablet. To install SideSync for computer, download it from samsung.com/sidesync. Useful Apps and Features 254