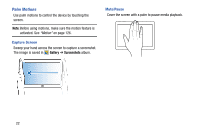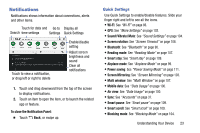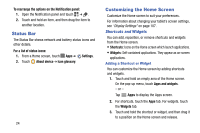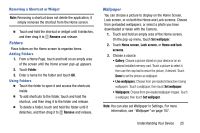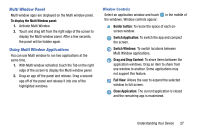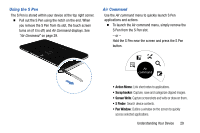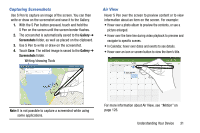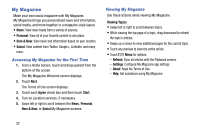Samsung SM-P605V User Manual Vzw Note 10.1 2014 Sm-p605v Kit Kat English User - Page 34
Multi Window Panel, Using Multi Window Applications, To display the Multi Window panel, Border button
 |
View all Samsung SM-P605V manuals
Add to My Manuals
Save this manual to your list of manuals |
Page 34 highlights
Multi Window Panel Multi window apps are displayed on the Multi window panel. To display the Multi Window panel: 1. Activate Multi Window. 2. Touch and drag left from the right edge of the screen to display the Multi window panel. After a few seconds, the panel will be hidden again. Using Multi Window Applications You can use Multi window to run two applications at the same time. 1. With Multi window activated, touch the Tab on the right edge of the screen to display the Multi window panel. 2. Drag an app off the panel and release. Drag a second app off of the panel and release it into one of the highlighted windows. Window Controls Select an application window and touch the windows. Window controls appear: in the middle of Border button: To resize the space of each onscreen window. Switch Application: To switch the app and compact the screen. Switch Windows: To switch locations between Multi Window applications. Drag and Drop Content: To share items between the application windows. Drag an item to share from one window to another. Some applications may not support this feature. Full View: Allows the user to expand the selected window to full screen. Close Application: The current application is closed and the remaining app is maximized. Understanding Your Device 27