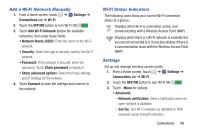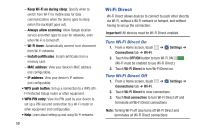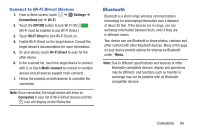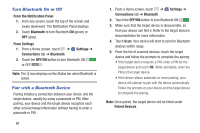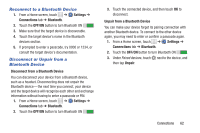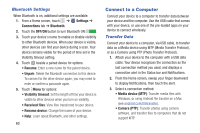Samsung SM-T330NU User Manual Generic Wireless Sm-t330nu Galaxy Tab 4 Kit Kat - Page 68
Connect to a Computer, Bluetooth Settings, Transfer Data
 |
View all Samsung SM-T330NU manuals
Add to My Manuals
Save this manual to your list of manuals |
Page 68 highlights
Bluetooth Settings When Bluetooth is on, additional settings are available. 1. From a Home screen, touch ➔ Settings ➔ Connections tab ➔ Bluetooth. 2. Touch the OFF/ON button to turn Bluetooth ON . 3. Touch your device's name to enable or disable visibility to other Bluetooth devices. When your device is visible, other devices can find your device during a scan. Your device remains visible for the period of time set in the Visibility timeout setting. 4. Touch beside a paired device for options: • Rename: Enter a new name for the paired device. • Unpair: Delete the Bluetooth connection to this device. To connect to the other device again, you may need to enter or confirm a passcode again. 5. Touch Menu for options: • Visibility timeout: Set the length of time your device is visible to other devices when you turn on visibility. • Received files: View files transferred to your device. • Rename device: Change the name of your device. • Help: Learn about Bluetooth, and other settings. 63 Connect to a Computer Connect your device to a computer to transfer data between your device and the computer. Use the USB cable that comes with your device, or use one of the pre-loaded apps on your device to connect wirelessly. Transfer Data Connect your device to a computer, via USB cable, to transfer data as a Media device using MTP (Media Transfer Protocol), or as a Camera using PTP (Photo Transfer Protocol). 1. Attach your device to the computer with a USB data cable. Your device recognizes the connection as the last connection method you used, and displays a connection alert in the Status bar and Notifications. 2. From the Home screen, sweep your finger downward to display Notifications, then touch the alert. 3. Select a connection method: • Media device (MTP): Transfer media files with Windows, or using Android file transfer on a Mac (see android.com/filetransfer). • Camera (PTP): Transfer photos using camera software, and transfer files to computers that do not support MTP.