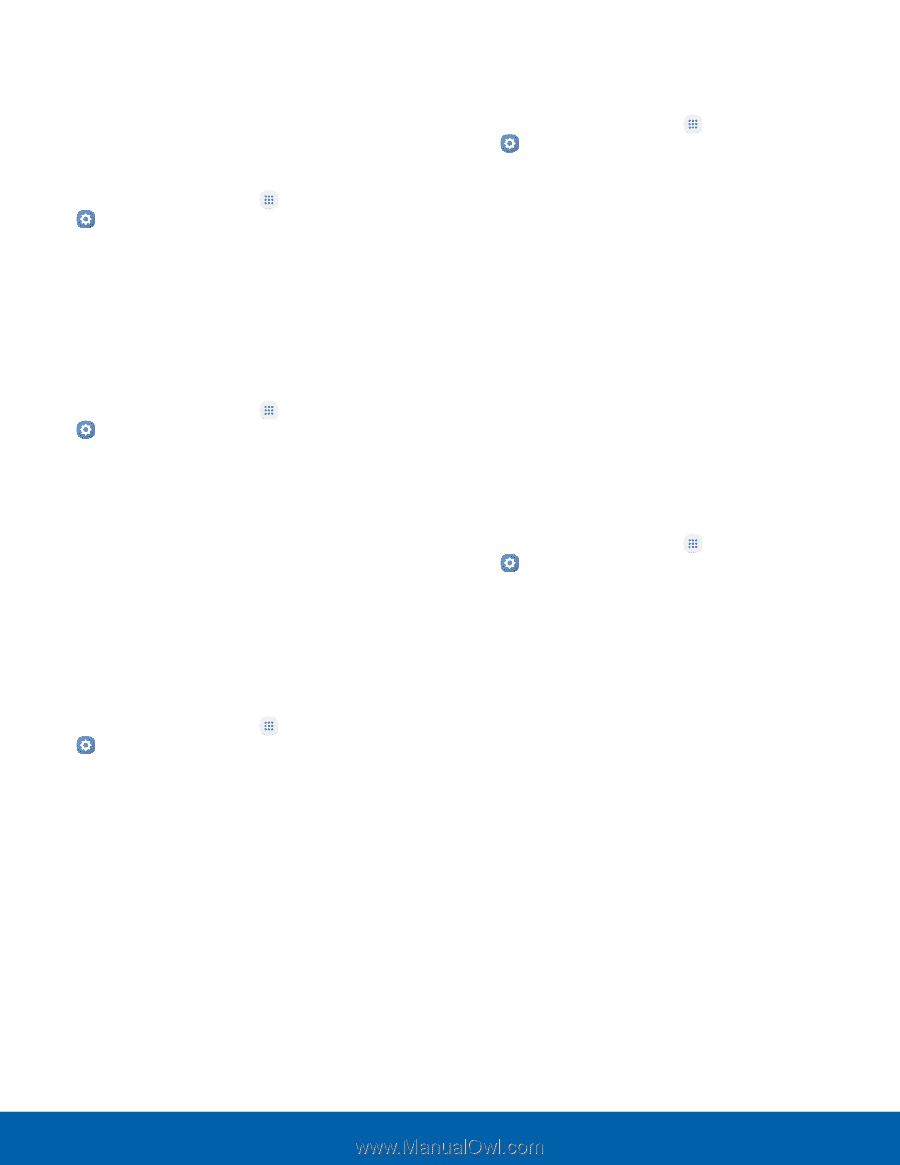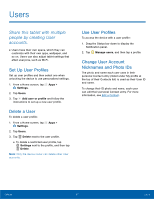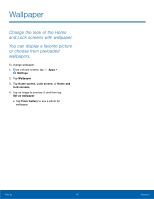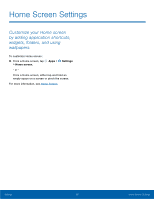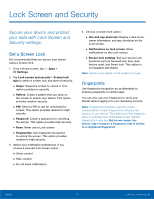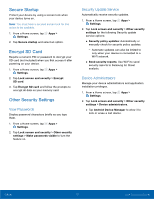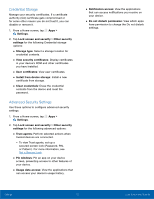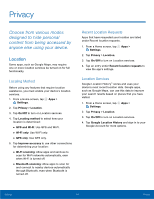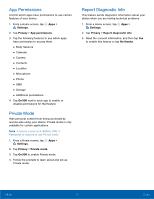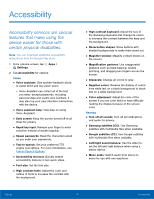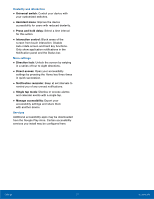Samsung SM-T713 User Manual - Page 76
Secure Startup, Encrypt SD Card, Other Security Settings, View Passwords, Security Update Service - android update
 |
View all Samsung SM-T713 manuals
Add to My Manuals
Save this manual to your list of manuals |
Page 76 highlights
Secure Startup Protect your device by using a screen lock when your device turns on. Note: You must have a secured screen lock for this option to be available. 1. From a Home screen, tap Apps > Settings. 2. Tap Secure startup and select an option. Encrypt SD Card Require a numeric PIN or password to decrypt your SD card (not included) when you first access it after powering on your device. 1. From a Home screen, tap Apps > Settings. 2. Tap Lock screen and security > Encrypt SD card. 3. Tap Encrypt SD card and follow the prompts to encrypt all data on your memory card. Other Security Settings View Passwords Display password characters briefly as you type them. 1. From a Home screen, tap Apps > Settings. 2. Tap Lock screen and security > Other security settings > Make passwords visible to turn the feature on. Security Update Service Automatically receive security updates. 1. From a Home screen, tap Apps > Settings. 2. Tap Lock screen and security > Other security settings for the following Security update service options: • Security policy updates: Automatically or manually check for security policy updates. -- Automatic updates can also be limited to only when your device is connected to a Wi‑Fi network. • Send security reports: Use Wi-Fi to send security reports to Samsung for threat analysis. Device Administrators Manage your device administrators and application installation privileges. 1. From a Home screen, tap Apps > Settings. 2. Tap Lock screen and security > Other security settings > Device administrators. • Tap Android Device Manager to allow it to lock or erase a lost device. Settings 72 Lock Screen and Security