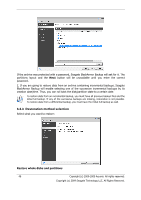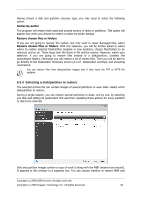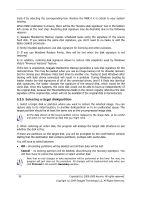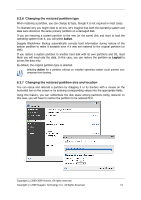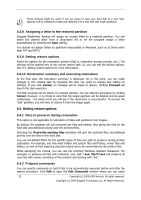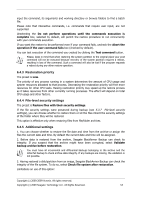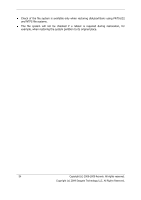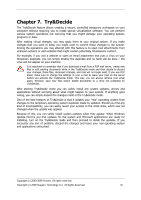Seagate BlackArmor NAS 110 BlackArmor Backup User Guide - Page 50
Selecting a target disk/partition - replace drive
 |
View all Seagate BlackArmor NAS 110 manuals
Add to My Manuals
Save this manual to your list of manuals |
Page 50 highlights
track 0 by selecting the corresponding box. Restore the MBR if it is critical to your system booting. When MBR restoration is chosen, there will be the "Restore disk signature" box in the bottom left corner at the next step. Restoring disk signature may be desirable due to the following reasons: 1) Seagate BlackArmor Backup creates scheduled tasks using the signature of the source hard disk. If you restore the same disk signature, you don't need to re-create or edit the tasks created previously. 2) Some installed applications use disk signature for licensing and other purposes. 3) If you use Windows Restore Points, they will be lost when the disk signature is not restored. 4) In addition, restoring disk signature allows to restore VSS snapshots used by Windows Vista's "Previous Versions" feature. If the box is unselected, Seagate BlackArmor Backup generates a new disk signature for the restored drive. This may be needed when you use an image backup not for disaster recovery but for cloning your Windows Vista hard drive to another one. Trying to boot Windows after cloning with both drives connected will result in a problem. During Windows booting its loader checks the disk signatures of all of the connected drives, and if it finds two identical disk signatures, the loader changes the signature of the second disk, which would be the clone disk. Once this happens, the clone disk would not be able to boot up independently of the original disk, because the MountedDevices fields in the clone's registry reference the disk signature of the original disk, which will not be available if the original disk is disconnected. 6.3.5 Selecting a target disk/partition 1. Select a target disk or partition where you want to restore the selected image. You can restore data to its initial location, to another disk/partition or to an unallocated space. The target partition should be at least the same size as the uncompressed image data. All the data stored on the target partition will be replaced by the image data, so be careful and watch for non-backed-up data that you might need. 2. When restoring an entire disk, the program will analyze the target disk structure to see whether the disk is free. If there are partitions on the target disk, you will be prompted by the confirmation window stating that the destination disk contains partitions, perhaps with useful data. You will have to select between: OK - all existing partitions will be deleted and all their data will be lost. Cancel - no existing partition will be deleted, discontinuing the recovery operation. You will then have to cancel the operation or select another disk. Note that no real changes or data destruction will be performed at this time! For now, the program will just map out the procedure. All changes will be implemented only when you click Proceed in the wizard's Summary window. 50 Copyright (c) 2000-2009 Acronis. All rights reserved. Copyright (c) 2009 Seagate Technology LLC. All Rights Reserved.