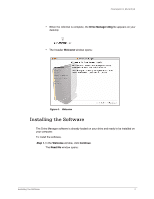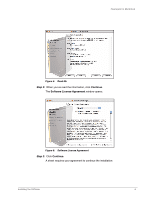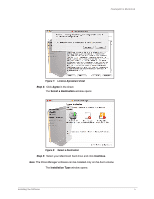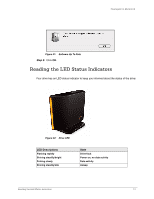Seagate FreeAgent Desk for Mac User Guide (Mac) - Page 10
Safely Ejecting Drives
 |
View all Seagate FreeAgent Desk for Mac manuals
Add to My Manuals
Save this manual to your list of manuals |
Page 10 highlights
FreeAgent for Macintosh Figure 13: Drive Manager Application Safely Ejecting Drives It's important that you follow the correct procedure to eject your drives from your computer so that data is not lost or corrupted during the process. To safely eject a drive, Step 1. Click on the desktop icon of the drive to be disconnected and drag it to the Trash icon. Step 2: When the Trash icon changes to an Eject icon, release the drive icon with your mouse: Step 3: After the drive icon disappears from your desktop, disconnect the power supply and the USB connection to your drive. Safely Ejecting Drives 8
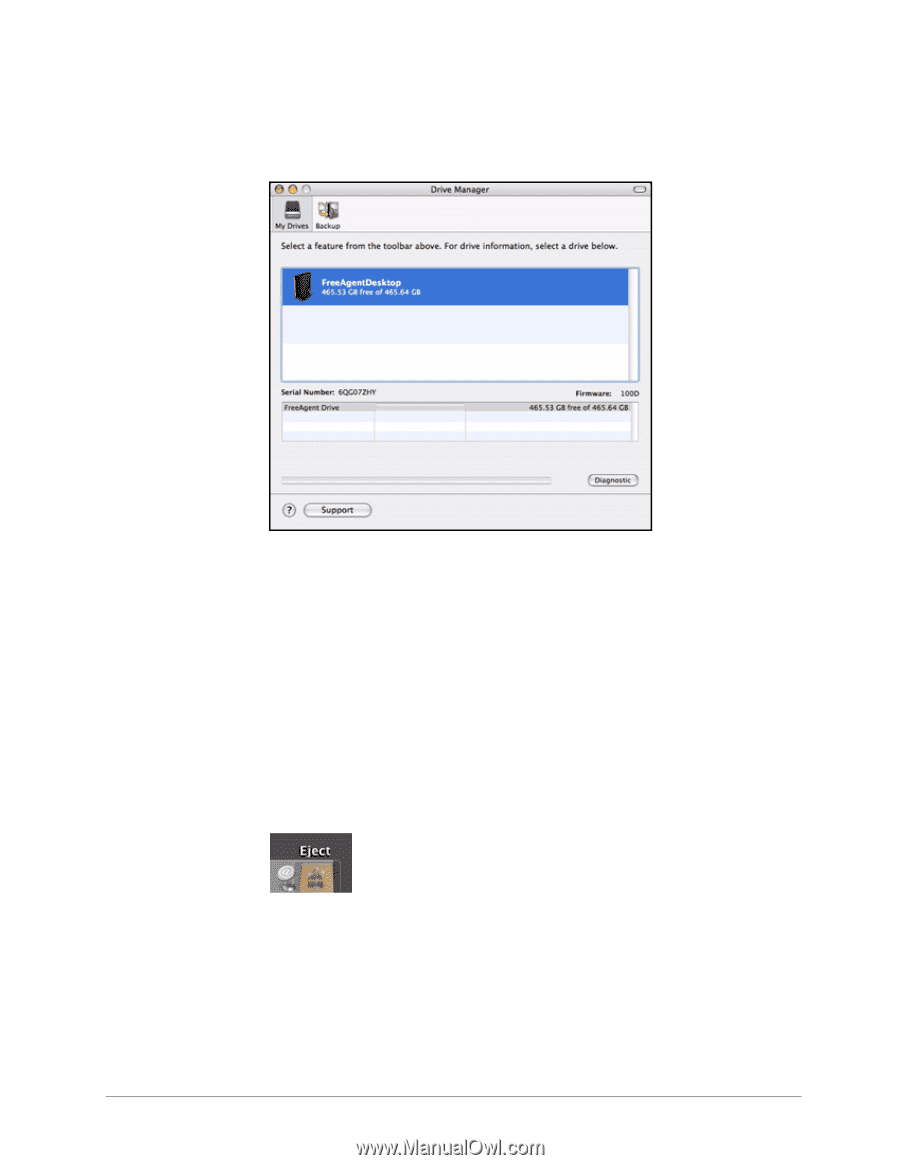
Safely Ejecting Drives
8
FreeAgent for Macintosh
Safely Ejecting Drives
It’s important that you follow the correct procedure to eject your drives from your computer
so that data is not lost or corrupted during the process.
To safely eject a drive,
Step 1.
Click on the desktop icon of the drive to be disconnected and drag it to the Trash
icon.
Step 2:
When the Trash icon changes to an
Eject
icon, release the drive icon with your
mouse:
Step 3:
After the drive icon disappears from your desktop, disconnect the power supply
and the USB connection to your drive.
Figure 13:
Drive Manager Application