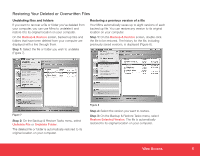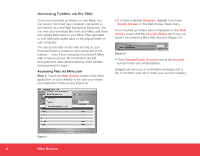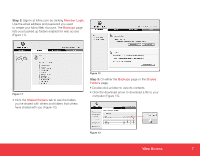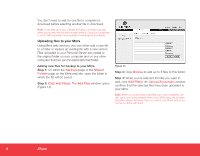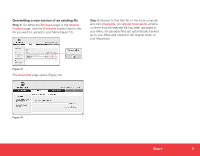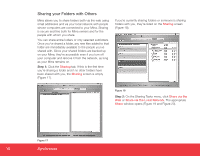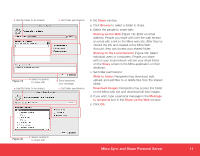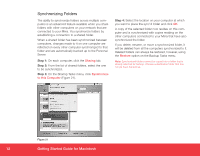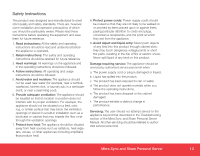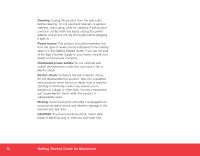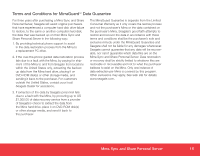Seagate Mirra Personal Server Installation Guide (Mac) - Page 10
Sharing your Folders with Others
 |
View all Seagate Mirra Personal Server manuals
Add to My Manuals
Save this manual to your list of manuals |
Page 10 highlights
Sharing your Folders with Others Mirra allows you to share folders both via the web using email addresses and via your local network with people whose computers are connected to your Mirra. Sharing is secure and free both for Mirra owners and for the people with whom you share. You can share entire folders or only selected subfolders. Once you've shared a folder, any new files added to that folder are immediately available to the people you've shared with. Since your shared folders are backed up on your Mirra, they're accessible even if you turn off your computer and remove it from the network, as long as your Mirra remains on. Step 1: Click the Sharing tab. If this is the first time you're sharing a folder and if no other folders have been shared with you, the Sharing screen is empty (Figure 17). If you're currently sharing folders or someone is sharing folders with you, they're listed on the Sharing screen (Figure 18). Figure 18 Step 2: On the Sharing Tasks menu, click Share via the Web or Share via the Local Network. The appropriate Share window opens (Figure 19 and Figure 20). Share Figure 17 10 Synchronize