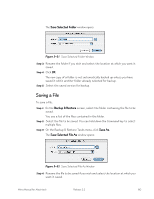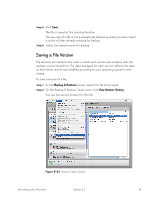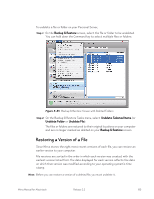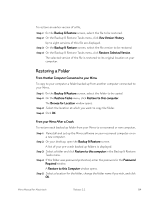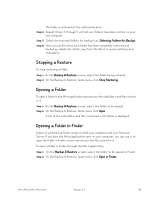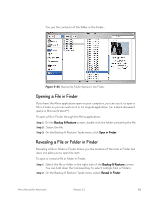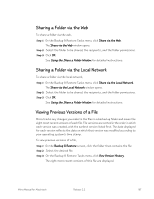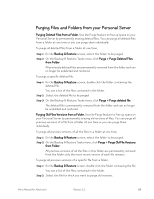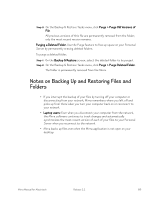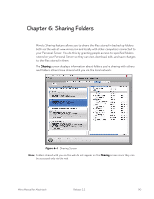Seagate Mirra User Guide (Mac) - Page 94
Stopping a Restore, Opening a Folder, Opening a Folder in Finder, Backup & Restore, Stop Restoring
 |
View all Seagate Mirra manuals
Add to My Manuals
Save this manual to your list of manuals |
Page 94 highlights
The folder is restored at the selected location. Step 6: Repeat Steps 3 through 5 until all your folders have been restore on your new computer. Step 7: Select the restored folders for backup (see Selecting Folders for Backup). Step 8: Once you confirm that each folder has been completely restored and backed up, delete the static copy from the Mirra to avoid confusion and redundancy. Stopping a Restore To stop restoring a folder, Step 1: On the Backup & Restore screen, select the folder being restored. Step 2: On the Backup & Restore Tasks menu, click Stop Restoring. Opening a Folder To open a folder in the Mirra application and access the subfolders and files stored in it, Step 1: On the Backup & Restore screen, select the folder to be opened. Step 2: On the Backup & Restore Tasks menu, click Open. A list of the sub-folders and files contained in the folder is displayed. Opening a Folder in Finder Copies of a backed up folder reside on both your computer and your Personal Server. If you have the Mirra application open on your computer, you can use it to open the folder in Finder so you can access the files stored in it. To open a folder in Finder through the Mirra application, Step 1: On the Backup & Restore screen, select the folder to be opened in Finder. Step 2: On the Backup & Restore Tasks menu, click Open in Finder. Mirra Manual for Macintosh Release 2.2 85