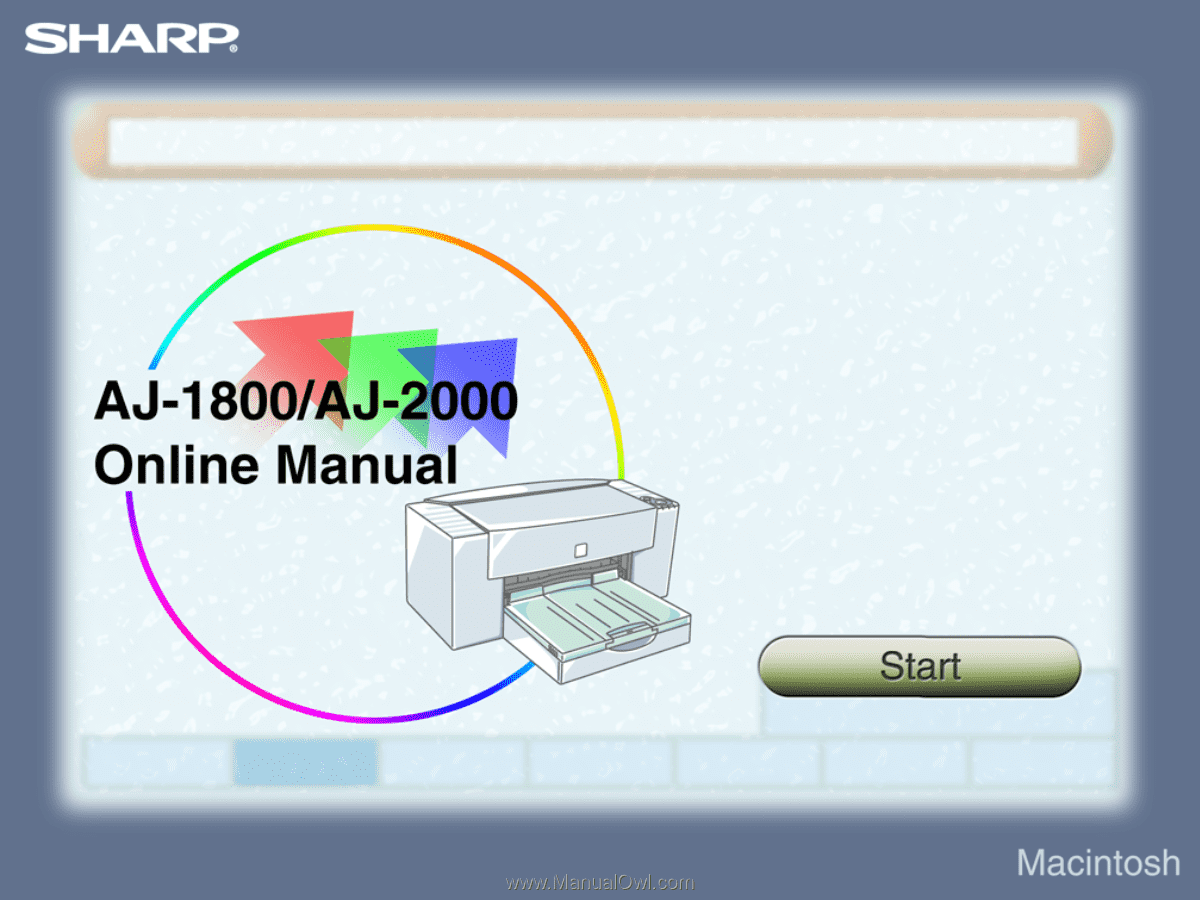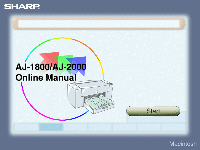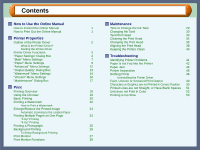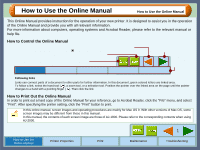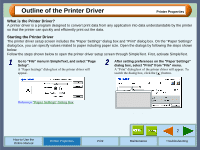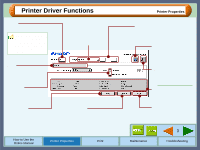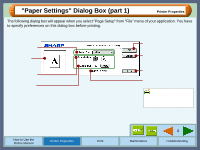Sharp AJ-1800 AJ-Printer Operation Manual for Mac®
Sharp AJ-1800 - Notevision PG-M10X XGA DLP Projector Manual
 |
UPC - 074000347960
View all Sharp AJ-1800 manuals
Add to My Manuals
Save this manual to your list of manuals |
Sharp AJ-1800 manual content summary:
- Sharp AJ-1800 | AJ-Printer Operation Manual for Mac® - Page 1
- Sharp AJ-1800 | AJ-Printer Operation Manual for Mac® - Page 2
the Ink Tank 29 1 Changing Ink Tank 30 Test Print Head 33 Cleaning the Print Head 34 2 Changing the Print Head 35 Aligning the Print Head 38 Keeping the Printer Clean 40 3 4 Troubleshooting 7 Identifying Printer Problems 41 9 Paper is not Fed into the Printer 42 12 Paper - Sharp AJ-1800 | AJ-Printer Operation Manual for Mac® - Page 3
of Mac OS, some screen images may be different from those in this manual. In this manual, the contents of each screen image are those of AJ-1800. Please refer to the corresponding contents when using AJ-2000. How to Use the Online Manual Printer Properties Print Maintenance 1 Troubleshooting - Sharp AJ-1800 | AJ-Printer Operation Manual for Mac® - Page 4
program designed to convert print data from any application into data understandable by the printer so that the printer can quickly and efficiently print out the data. Starting the Printer Driver The printer driver setup screen includes the "Paper Settings" dialog box and "Print" dialog box. On the - Sharp AJ-1800 | AJ-Printer Operation Manual for Mac® - Page 5
Printer Driver Menu Index which allows you to switch between the various setup screens. Check box Click this option to activate/deactivate each box without printing. How to Use the Online Manual Printer Properties Print Printer Properties Specify the pages to be printed here. 3 Troubleshooting - Sharp AJ-1800 | AJ-Printer Operation Manual for Mac® - Page 6
"Paper Settings" Dialog Box (part 1) Printer Properties The following dialog box will appear when you select "Page Setup" from "File" menu of your application. You for "Paper Size", this box is disabled. How to Use the Online Manual Printer Properties Print Maintenance 4 Troubleshooting - Sharp AJ-1800 | AJ-Printer Operation Manual for Mac® - Page 7
settings: either "millimeters" or "inches". Paper sized larger than 8.5" x 14" (215.9mm x 355.6mm) cannot be used in this printer. You can print the image by using the reduction feature of the "Zoom[%]" setting. 5 How to Use the Online Manual Printer Properties Print Maintenance Troubleshooting - Sharp AJ-1800 | AJ-Printer Operation Manual for Mac® - Page 8
"Paper Settings" Dialog Box (part 3) Printer Properties Orientation Set the orientation for your documents either to portrait or landscape. This be output in the orientation shown in the right illustration. How to Use the Online Manual Printer Properties Print Maintenance 6 Troubleshooting - Sharp AJ-1800 | AJ-Printer Operation Manual for Mac® - Page 9
"Main" Menu Settings (part 1) Printer Properties On this dialog box, you can specify the values for "N-Up Printing" and paper output order. click on options shown in the green boxes to make additional changes. How to Use the Online Manual Printer Properties Print Maintenance 7 Troubleshooting - Sharp AJ-1800 | AJ-Printer Operation Manual for Mac® - Page 10
"Main" Menu Settings (part 2) Printer Properties N-Up Printing Set this feature to place multiple reduced pages onto a single page. Select . Collate Reverse Order Output Result 2-Up N-Up Printing 4-Up How to Use the Online Manual Printer Properties Print Maintenance 8 Troubleshooting - Sharp AJ-1800 | AJ-Printer Operation Manual for Mac® - Page 11
Select the paper source. Select the paper size of the paper loaded into the printer. Select the type of paper. On the above screen, click on options shown in the green boxes to make additional changes. How to Use the Online Manual Printer Properties Print Maintenance 9 Troubleshooting - Sharp AJ-1800 | AJ-Printer Operation Manual for Mac® - Page 12
the paper into the tray against the guide and press the paper button. When to the bypass tray. Make sure that your application supports Banners when you intend to print onto Banners. sure to use only Sharp recommended OHP films when Manual Printer Properties Print Maintenance 10 Troubleshooting - Sharp AJ-1800 | AJ-Printer Operation Manual for Mac® - Page 13
printer driver is 0.12" (3mm) from 12" (3mm) 0.12" (3mm) 0.39" (10mm) Printable area 0.75" (19mm) Quality guaranteed area 0.75" (19mm) Printable area 0.12" (3mm) 0.39" (10mm) 0.12" (3mm) How to Use the Online Manual Printer Properties Print Maintenance 11 Troubleshooting - Sharp AJ-1800 | AJ-Printer Operation Manual for Mac® - Page 14
illustrations, or lines with this option, the print quality is low. Sharp Special Select this option when you want to print a document containing graphics Set printer output preferences to color or grayscale. How to Use the Online Manual Printer Properties Print Maintenance 12 Troubleshooting - Sharp AJ-1800 | AJ-Printer Operation Manual for Mac® - Page 15
the scroll bar. Returns all user modified settings back to default settings of this dialog box. Color matching: SHARP Color matching Brightness: 50% Contrast: 50% Saturation: 50% Red: 50% Green: 50% Blue: 50% How to Use the Online Manual Printer Properties Print Maintenance 13 Troubleshooting - Sharp AJ-1800 | AJ-Printer Operation Manual for Mac® - Page 16
. This will not lead to any trouble with printing the watermark. Use the scroll bar to set the print angle of a watermark from -90˚ to 90˚. (The angle can be set in 1˚ multiples.) Open to adjust the font style. How to Use the Online Manual Printer Properties Print Maintenance 14 Troubleshooting - Sharp AJ-1800 | AJ-Printer Operation Manual for Mac® - Page 17
"Watermark" Menu Settings (part 2) Printer Properties Text To create your own Watermark, type in the desired text overwriting the original and click this button. Default watermarks cannot be deleted. How to Use the Online Manual Printer Properties Print Maintenance 15 Troubleshooting - Sharp AJ-1800 | AJ-Printer Operation Manual for Mac® - Page 18
Information about the printer driver version is shown on this screen. Printer Properties "About" button Click this button to display the "About" dialog box for information on the driver name and version. How to Use the Online Manual Printer Properties Print Maintenance 16 Troubleshooting - Sharp AJ-1800 | AJ-Printer Operation Manual for Mac® - Page 19
"Print" button. The "Align print head" dialog box opens and a test chart is printed. Reference: Aligning the Print Head When cleaning and aligning the print head, the printer cannot perform other operations. How to Use the Online Manual Printer Properties Print Maintenance 17 Troubleshooting - Sharp AJ-1800 | AJ-Printer Operation Manual for Mac® - Page 20
Setup Guide and Operation Manual. Specify preferences for paper through your application. Reference: "Paper Settings" Dialog Box Open the printer driver setup before turning the printer off. How to Use the Online Manual Exit printing Printer Properties Print Maintenance 18 Troubleshooting - Sharp AJ-1800 | AJ-Printer Operation Manual for Mac® - Page 21
every time you print. 1 Select "Chooser" from the Apple menu. 3 Close the Chooser. Click here. 2 Select the "AJ-1800/2000" printer icon. Make sure that "AJ-1800" or "AJ-2000" appears in the "Connect To" box. How to Use the Online Manual Printer Properties Print Maintenance 19 Troubleshooting - Sharp AJ-1800 | AJ-Printer Operation Manual for Mac® - Page 22
Start SimpleText, make a new file, and enter the text you intend to print. 2 Select "Page Setup" from the application's "File" menu. The "Paper Settings" dialog box will open. 3 Select " Settings" dialog box. How to Use the Online Manual Printer Properties Print Maintenance 20 Troubleshooting - Sharp AJ-1800 | AJ-Printer Operation Manual for Mac® - Page 23
a single copy of a document, confirm "1" in the "Copies" box. 6 Click the "Print" button. Print Printing starts according to your preferences. How to Use the Online Manual Printer Properties Print Maintenance 21 Troubleshooting - Sharp AJ-1800 | AJ-Printer Operation Manual for Mac® - Page 24
" is selected.) Reference:See the "Watermark" Menu Settings for details on how to create your own watermarks. Print sample CONFIDENTIAL How to Use the Online Manual Printer Properties Print Maintenance 22 Troubleshooting - Sharp AJ-1800 | AJ-Printer Operation Manual for Mac® - Page 25
Loaded Paper This printer driver can adjust the zoom ratio for printing according to the paper loaded in the printer. To use this function, select "Page Setup" from the " document Index card 3" x 5" size paper How to Use the Online Manual Printer Properties Print Maintenance 23 Troubleshooting - Sharp AJ-1800 | AJ-Printer Operation Manual for Mac® - Page 26
stack onto a single printed page. "4-Up" Printing "4-Up" printing places four pages of the document stack onto a single printed page. How to Use the Online Manual Printer Properties Print Maintenance 24 Troubleshooting - Sharp AJ-1800 | AJ-Printer Operation Manual for Mac® - Page 27
taken with a digital camera are printed clearly, use quality photo paper and follow the instructions below. When loading photo paper into the paper tray, insert the glossy side face Output Quality" Dialog Box. How to Use the Online Manual Printer Properties Print Maintenance 25 Troubleshooting - Sharp AJ-1800 | AJ-Printer Operation Manual for Mac® - Page 28
on your Macintosh while printing. To Setup Background Printing To setup background printing, select "Chooser" from Apple menu, select "AJ-1800/2000" printer icon in the box, and then longer time for printing. How to Use the Online Manual Printer Properties Print Maintenance 26 Troubleshooting - Sharp AJ-1800 | AJ-Printer Operation Manual for Mac® - Page 29
will appear to show the progress of your print job. To show this window, select "AJ-1800/2000 Monitor" from the Application menu located at the upper right of the screen. Reference:Print Monitor Functions How to Use the Online Manual Printer Properties Print Maintenance 27 Troubleshooting - Sharp AJ-1800 | AJ-Printer Operation Manual for Mac® - Page 30
animation. Shows the waiting print job list. Status window Provides details on the current status of the print job. How to Use the Online Manual Holds the current print job or the waiting print print job or the selected waiting job. Printer Properties Print Maintenance 28 Troubleshooting - Sharp AJ-1800 | AJ-Printer Operation Manual for Mac® - Page 31
One of the ink colors including cyan, yellow, magenta, and black is displayed as "xxxx" in this message. If the correct ink tank is not inserted, the ink lamp will also blink fast. This lamp will blink fast. How to Use the Online Manual Printer Properties Print Maintenance 29 Troubleshooting - Sharp AJ-1800 | AJ-Printer Operation Manual for Mac® - Page 32
position. Doing so may hurt your hands. Do not try to move the carriage manually by force, you may damage the printer. Example for the yellow ink tank Do not lift the print head latch to replace the ink tank. How to Use the Online Manual Printer Properties Print Maintenance 30 Troubleshooting - Sharp AJ-1800 | AJ-Printer Operation Manual for Mac® - Page 33
Do not touch this area. The printer may not print if it is dirty. Make sure that each tab securely fixes the ink tank by pressing here. How to Use the Online Manual Printer Properties Print Properly align the tab when inserting. Example for the yellow ink tank Maintenance 31 Troubleshooting - Sharp AJ-1800 | AJ-Printer Operation Manual for Mac® - Page 34
the ink will be fed to the print head. 7 Print a test page ink tank, clean the Print Head. If the ink lamp continues to blink, open the front cover and confirm that all the ink tanks are properly inserted. How to Use the Online Manual Printer Properties Print Maintenance 32 Troubleshooting - Sharp AJ-1800 | AJ-Printer Operation Manual for Mac® - Page 35
portion of your test page. If you find white lines in portions of colors except black, replace the color print head. Reference:Changing the Print Head 4 Click the "Print" button. A test page will be printed. How to Use the Online Manual Printer Properties Print Maintenance 33 Troubleshooting - Sharp AJ-1800 | AJ-Printer Operation Manual for Mac® - Page 36
can save the ink consumption by checking the box for the print head which has poorer print result. Cleaning the print head will begin. The printer cannot perform other operations while cleaning the print head. How to Use the Online Manual Printer Properties Print Maintenance 34 Troubleshooting - Sharp AJ-1800 | AJ-Printer Operation Manual for Mac® - Page 37
this lever. Do not put your hands into the printer until the carriage stops at the center position. Doing so may hurt your hands. Do not try to move the carriage manually by force, you may damage the printer. How to Use the Online Manual Printer Properties Print Maintenance 35 Troubleshooting - Sharp AJ-1800 | AJ-Printer Operation Manual for Mac® - Page 38
fixed into position. Do not touch the metal portion of the print head directly. Doing so may lead to improper printing or damage to the printer. How to Use the Online Manual Printer Properties Print Maintenance 36 Troubleshooting - Sharp AJ-1800 | AJ-Printer Operation Manual for Mac® - Page 39
the ink tanks installed to the corresponding print head. Reference:Aligning the Print Head 10 Print a test page by clicking the "Start" button of "Test print head". Make sure that the test page was printed clearly. Reference:Test Print Head How to Use the Online Manual Printer Properties Print - Sharp AJ-1800 | AJ-Printer Operation Manual for Mac® - Page 40
test chart. Select the number under the pattern sample, in which is located the closest to the center of the two vertically parallel lines. Example: -8 +8 -8 -7 -6 -5 -4 -3 -2 -1 0 +1 +2 +3 +4 +5 +6 +7 +8 How to Use the Online Manual Printer Properties Print Maintenance 38 Troubleshooting - Sharp AJ-1800 | AJ-Printer Operation Manual for Mac® - Page 41
Look at the chart C and D on your test chart. Select the numbers under the pattern samples, which have the straightest lines. Example: Cracked line -6 +1 Straight line -6 -5 -4 -3 -2 -1 0 +1 +2 +3 +4 +5 +6 How to Use the Online Manual Printer Properties Print Maintenance 39 Troubleshooting - Sharp AJ-1800 | AJ-Printer Operation Manual for Mac® - Page 42
the inside of the printer. If you find stains of splashed ink, paper dust or dirt printer with these substances will distort, degenerate or discolor the surfaces. Never wipe the portion around the print heads. How to Use the Online Manual Printer Properties Print Maintenance 40 Troubleshooting - Sharp AJ-1800 | AJ-Printer Operation Manual for Mac® - Page 43
Identifying Printer Problems Troubleshooting Click the headings listed below to get information for your printer problem. If you cannot solve your problem after checking everything on the list, please call 1-800-BE-SHARP. Paper is not Fed into the Printer Paper Jam Printer Inoperative Nothing - Sharp AJ-1800 | AJ-Printer Operation Manual for Mac® - Page 44
/m2) 20 lbs. to 24 lbs. (75g/m2 to 90g/m2) 110 lbs. index (110g/m2 to 200g/m2) Max. thickness: 0.012" (0.3mm) CHECK6 Trouble feeding stiff envelope or heavy paper? Feed them one at a time through the bypass. How to Use the Online Manual Printer Properties Print Maintenance 42 Troubleshooting - Sharp AJ-1800 | AJ-Printer Operation Manual for Mac® - Page 45
Use the printer on a flat surface. CHECK8 Is the paper curled or folded? Using curled or old paper may cause paper supply problems. The use in the Setup Guide and Operation Manual for details on inserting cards and envelopes. Troubleshooting How to Use the Online Manual Printer Properties Print - Sharp AJ-1800 | AJ-Printer Operation Manual for Mac® - Page 46
next step. After removing the jammed paper, be sure to align the paper guide to the paper in the paper tray. 3 Close the jam cover, insert printer mechanism. Do not re-use any sheets of paper that have jammed. How to Use the Online Manual Printer Properties Print Maintenance 44 Troubleshooting - Sharp AJ-1800 | AJ-Printer Operation Manual for Mac® - Page 47
in the Setup Guide and Operation Manual. If all the lamps keep blinking If all the lamps including the power lamp, the ink lamp, and the paper lamp are blinking, unplug the power cord from the printer, and then plug it again. If your printer still does not work, please call 1-800-BE-SHARP. CHECK2 - Sharp AJ-1800 | AJ-Printer Operation Manual for Mac® - Page 48
front cover of the printer is securely closed. CHECK5 Are the ink tanks and the print heads installed properly? Make sure the ink tanks and the print heads are installed properly. Reference:See "INSTALLING THE PRINT HEADS AND INK TANKS" in the Setup Guide and Operation Manual for more details on - Sharp AJ-1800 | AJ-Printer Operation Manual for Mac® - Page 49
may not have been installed correctly. In this case, you must uninstall the printer driver and then install the printer driver again. Reference:Uninstalling the Printer Driver Reference:Using the Chooser How to Use the Online Manual Printer Properties Print Maintenance 47 Troubleshooting - Sharp AJ-1800 | AJ-Printer Operation Manual for Mac® - Page 50
Uninstalling the Printer Driver Troubleshooting If you cannot print even after following the steps shown in Nothing Prints, you must uninstall the printer driver and install the printer driver again. Reference:See "INSTALLING THE PRINTER DRIVER" in the Setup Guide and Operation Manual. Before - Sharp AJ-1800 | AJ-Printer Operation Manual for Mac® - Page 51
CHECK2 Has the printer driver been specified to suit both paper and the print job? Open the setup screen of "Print and then click the "Start" button of "Test print head". Reference:Test Print Head If the print output is smeared First Manual Printer Properties Print Maintenance Troubleshooting - Sharp AJ-1800 | AJ-Printer Operation Manual for Mac® - Page 52
Troubleshooting If a document is printed skewed or partly off the paper, follow the steps listed below. CHECK1 Is the paper size loaded in the tray the same as that specified in the printer driver? Select "Page Setup guides. Reference:See "LOADING PAPER" in the Setup Guide and Operation Manual - Sharp AJ-1800 | AJ-Printer Operation Manual for Mac® - Page 53
Troubleshooting When printed lines are not straight, or have blank spaces, follow the steps listed below. 1 Specify the print quality setting in the printer driver . Select "Print" from the "File" menu of your application, and then switch the menu to "Advanced" to select "Sharp - Sharp AJ-1800 | AJ-Printer Operation Manual for Mac® - Page 54
below. CHECK1 Is the printer driver set to the color support color printing? Some applications may not support color printing. Use an application that supports color printing. For more information, see your application's manual or help file. Troubleshooting How to Use the Online Manual Printer - Sharp AJ-1800 | AJ-Printer Operation Manual for Mac® - Page 55
other applications to increase the amount of memory available for printing. If printing is still excessively slow, you may have to add more memory into your computer. CHECK2 Is your hard :Background Printing How to Use the Online Manual Printer Properties Print Maintenance 53 Troubleshooting - Sharp AJ-1800 | AJ-Printer Operation Manual for Mac® - Page 56
Monitor 27 40 R Remaining ink indicator window 17 Reverse Order 8 5 S Sharp Color matching 13 7 Starting the Printer Driver 2 29 Status icon 28 17 Status window 28 10 5 T Test Print Head 33 Text 15 8 Troubleshooting 41 8 U Uninstalling the Printer Driver 48 6 Using the