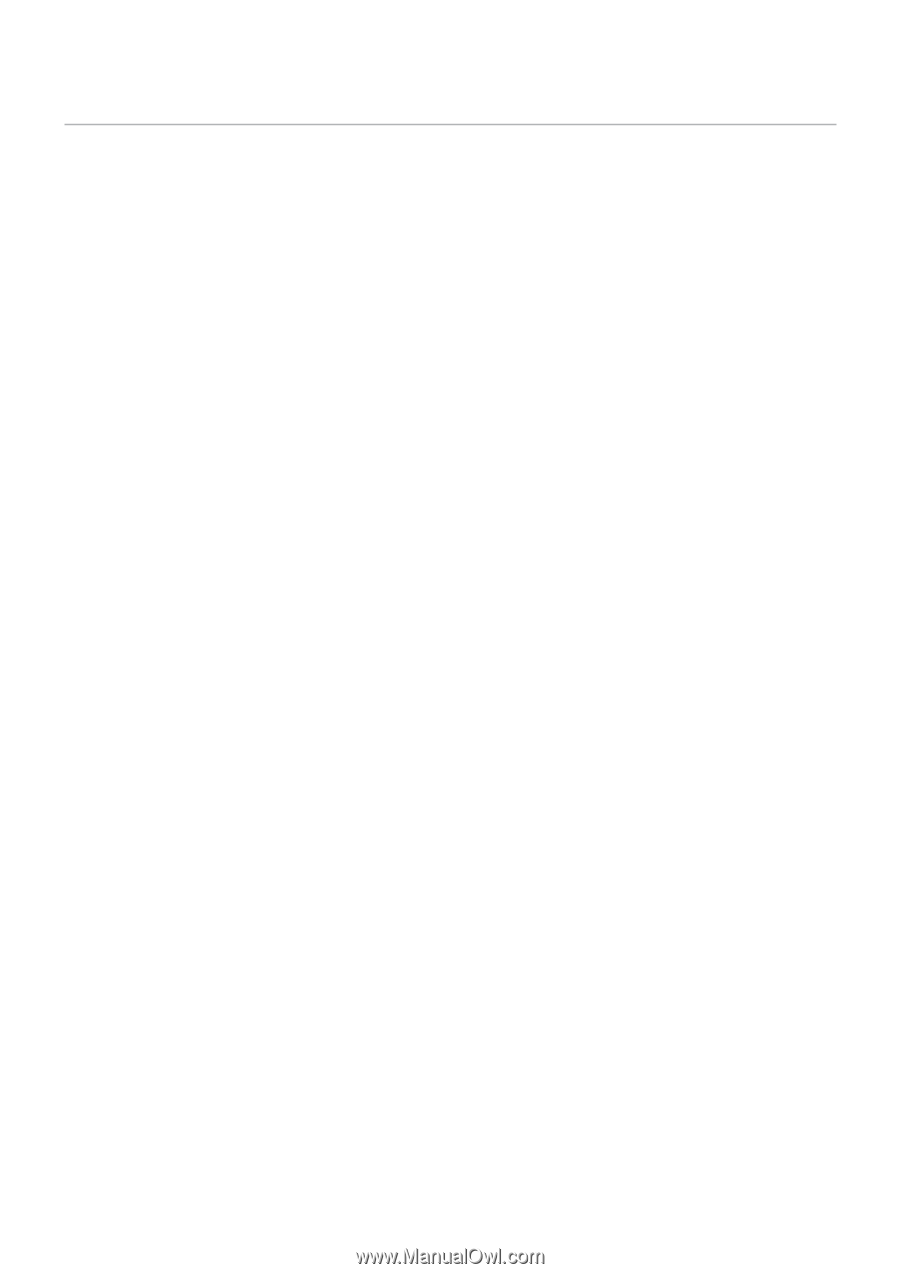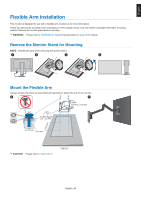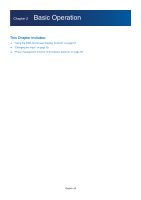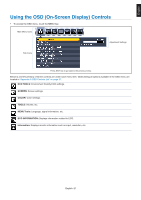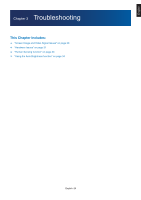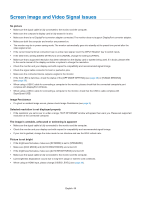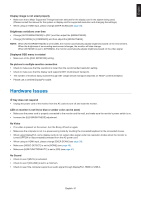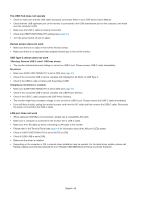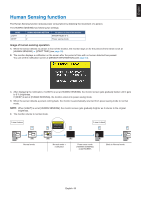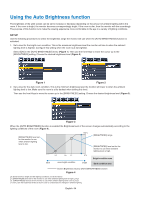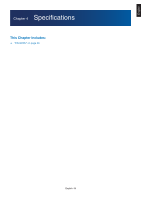Sharp EA242WU User Manual MultiSyncr - Page 32
Screen Image and Video Signal Issues
 |
View all Sharp EA242WU manuals
Add to My Manuals
Save this manual to your list of manuals |
Page 32 highlights
Screen Image and Video Signal Issues No picture • Make sure the signal cable is fully connected to the monitor and the computer. • Make sure the computer's display card is fully seated in its slot. • Make sure there is no DisplayPort converter adapter connected. The monitor does not support DisplayPort converter adapter. • Make sure both the computer and monitor are powered on. • The monitor may be in power saving mode. The monitor automatically goes into standby at the preset time period after the video signal is lost. • If the current input terminal connection has no active input signal, touch the INPUT/SELECT key to switch inputs. • If the OSD menu setting [VIDEO DETECT] is set to [NONE], change the setting to [FIRST]. • Make sure that a supported resolution has been selected on the display card or system being used. If in doubt, please refer to the user's manual of the display controller or system to change the resolution. • Check the monitor and your display card with respect to compatibility and recommended signal timings. • Check the signal cable connector for bent or pushed-in pins. • Make sure the connected device outputs a signal to the monitor. • If the front LED is dark blue, check the status of the [OFF MODE SETTING] (see page 38) or [HUMAN SENSING] (see page 39). • When using a USB-C cable for connecting a computer to the monitor, please check that the connected computer's port complies with DisplayPort Alt Mode. • When using a USB-C cable for connecting a computer to the monitor, check that the USB-C cable complies with SuperSpeed USB. Image Persistence • If a ghost or residual image occurs, please check Image Persistence (see page 9). Selected resolution is not displayed properly • If the resolution you set is over or under a range, "OUT OF RANGE" window will appear then warn you. Please set supported resolution at the connected computer. The image is unstable, unfocused or swimming is apparent • Make sure the signal cable is fully connected to the monitor and the computer. • Check the monitor and your display card with respect to compatibility and recommended signal timings. • If your text is garbled, change the video mode to non-interlace and use the 60Hz refresh rate. Picture is not bright • If the brightness fluctuates, make sure [DV MODE] is set to [STANDARD]. • Make sure [ECO MODE] and [AUTO BRIGHTNESS] are turned off. • If the brightness fluctuates, make sure [AUTO BRIGHTNESS] is turned off. • Make sure the signal cable is fully connected to the monitor and the computer. • LCD brightness degradation occurs due to long-term usage or extreme cold conditions. • When using an HDMI input, please change [VIDEO LEVEL] (see page 39). English−30