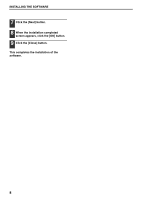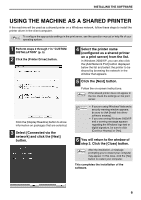Sharp MX-M260 MX-M260 MX-M310 Software Setup Guide - Page 7
Custom Installation - driver windows 7
 |
View all Sharp MX-M260 manuals
Add to My Manuals
Save this manual to your list of manuals |
Page 7 highlights
INSTALLING THE SOFTWARE CUSTOM INSTALLATION The procedure for a custom installation of the software is explained below. Use the custom installation procedure, when the machine is used as a shared printer on a network, or when installing the PC-Fax driver. 1 The USB or parallel cable must not be connected to the machine. Make sure that the cable is not connected before proceeding. If the cable is connected, a Plug and Play window will appear. If this happens, click the [Cancel] button to close the window and disconnect the cable. 6 Read the message in the "Welcome" window and then click the [Next] button. 7 Click the [Custom] button. Note The cable will be connected in step 11. 2 Insert the "Software CD-ROM" into your computer's CD-ROM drive. 3 Click the [Start] button, click [Computer], and then double-click the CD-ROM icon ( ). • In Windows XP, click the [start] button, click [My Computer], and then double-click the CD-ROM icon. • In Windows 2000, double-click [My Computer], and then double-click the CD-ROM icon. 4 Double-click the [Setup] icon ( ). In Windows Vista, if a message screen appears asking you for confirmation, click [Allow]. 5 The "SOFTWARE LICENSE" window will appear. Make sure that you understand the contents of the license agreement, and then click the [Yes] button. You can show the "SOFTWARE Note LICENSE" in a different language by selecting the desired language from the language menu. To install the software in the selected language, continue the installation with that language selected. 8 Click the [Printer Driver] button. Before installing the software, be sure to click the [Display Readme] button and view the detailed information on the software. T 5