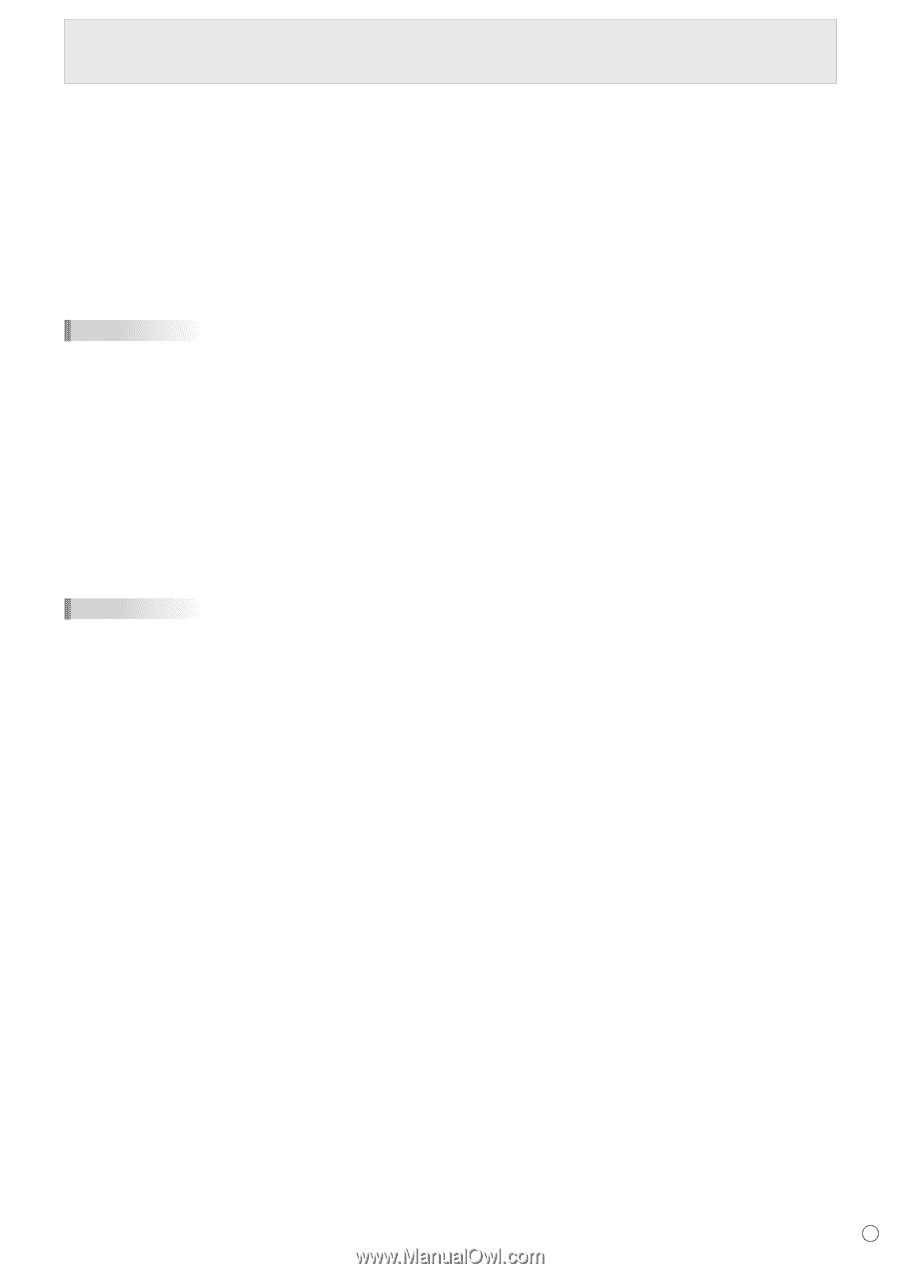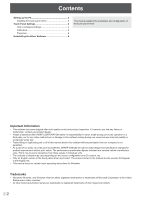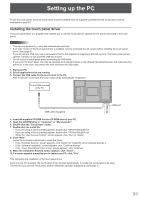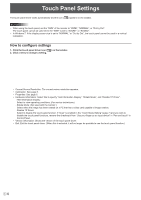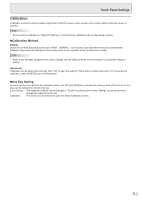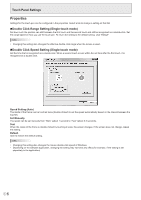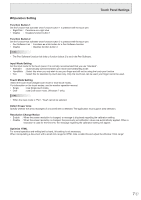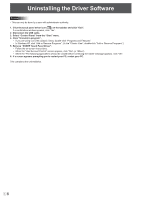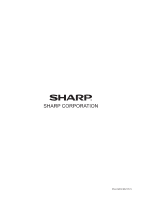Sharp PN-L702B PN-L702B Touch Panel Driver Operation Manual - Page 7
Operation Setting, Touch Panel Settings, Function Button 1, Detect Eraser Area - operation manual
 |
View all Sharp PN-L702B manuals
Add to My Manuals
Save this manual to your list of manuals |
Page 7 highlights
Touch Panel Settings nOperation Setting Function Button 1 Set the function that activates when function button 1 is pressed with the touch pen. • RightClick : Functions as a right click. • Disable : Disables function button 1. Function Button 2 Set the function that activates when function button 2 is pressed with the touch pen. • Pen Software Link : Functions as a link button for a Pen Software function. • Disable : Disables function button 2. TIPS • The Pen Software function that links to function button 2 is set in the Pen Software. Input Mode Setting Set the input mode for the touch panel. It is normally recommended that you use "Standard". • Standard : Automatically switches between pen mode and handwriting mode. • HandWrite : Select this when you only wish to use your finger and will not be using the touch pen function. • Pen : Select this for operation by touch pen only. Only the touch pen can be used; your finger cannot be used. Touch Mode Setting Select the touch mode (Single touch mode or Dual touch mode). For information on the touch modes, see the monitor operation manual. • Single : Use Single touch mode. • Dual : Use Dual touch mode. (Windows 7 only) TIPS • When the input mode is "Pen", "Dual" cannot be selected. Detect Eraser Area Specify whether the area (rectangle) of a touched item is detected. The application must support area detection. Resolution Change Notice • Enable : When the screen resolution is changed, a message is displayed regarding the calibration setting. • Disable : When the screen resolution is changed, the previously set calibration values are automatically applied. When a resolution is used for the first time, the message regarding the calibration setting will appear. Optimize HTML For normal operation and writing text by hand, this setting is not necessary. When manipulating a document with a small click range for HTML links, enable this and adjust the effective "Click range". 7E