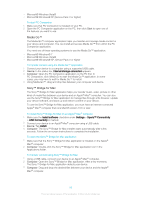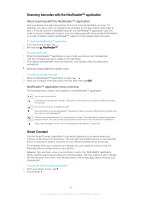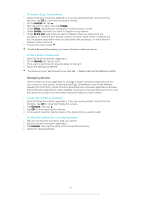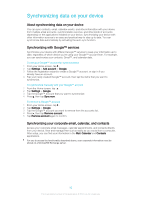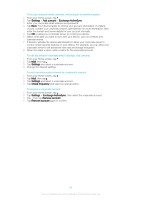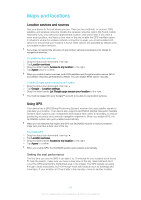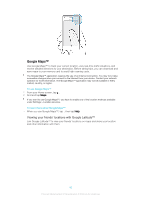Sony Ericsson Xperia M dual User Guide - Page 90
Scanning barcodes with the NeoReader™ application, Smart Connect
 |
View all Sony Ericsson Xperia M dual manuals
Add to My Manuals
Save this manual to your list of manuals |
Page 90 highlights
Scanning barcodes with the NeoReader™ application About scanning with the NeoReader™ application Use your device as a barcode scanner to find out more about items you scan. For example, you see a coat in a magazine ad and want to find the nearest retail outlet to buy it. If the ad contains a readable barcode, the NeoReader™ application uses this code to access mobile web content, such as a web page with more product information or a map of nearby outlets. NeoReader™ supports most standard barcode types. To start the NeoReader™ application 1 From the Home screen, tap . 2 Find and tap NeoReader™. To scan a barcode 1 When the NeoReader™ application is open, hold your device over the barcode until the complete barcode is visible in the viewfinder. 2 Your device automatically scans the barcode, and vibrates when the barcode is recognized. Some bar codes might be too small to scan. To enter a barcode manually 1 When the NeoReader™ application is open, tap . 2 Enter the numbers of the barcode in the text field, then tap GO!. NeoReader™ application menu overview The following menu options are available in the NeoReader™ application: Tap to open more options Enter the barcode numbers manually. This option can be used if your camera has difficulty reading the barcode View a list of previously scanned barcodes View information about the NeoReader™ application. Read more about different barcode types, and about how to use NeoReader™ Select your personal settings, such as language or country. This information is used to personalize barcode content. Also, you can select preferences for how you use the NeoReader™ application Send a text message to invite a friend to download the NeoReader™ application Smart Connect Use the Smart Connect application to set what happens in your device when you connect or disconnect an accessory. You can also use Smart Connect to set a specific action or a group of actions to launch on your device at certain times of the day. For example, when you connect your headset, you can create an event so that the following actions are launched on your device: • Between 7am and 9am, when you commute to work, the "WALKMAN" application starts, and the web browser opens the morning paper. The ring volume is set to vibrate. • On the way back from work, the FM radio starts, and a notes app opens showing your shopping list. To start the Smart Connect application 1 From your Home screen, tap . 2 Find and tap . 90 This is an Internet version of this publication. © Print only for private use.