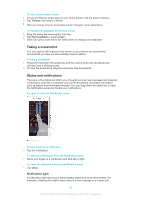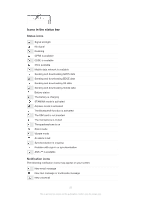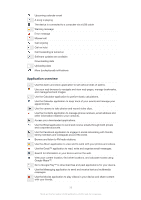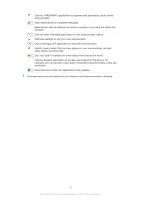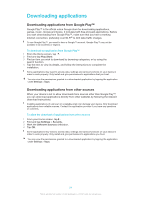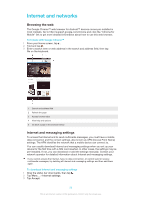Sony Ericsson Xperia Z1S User Guide - Page 20
Taking a screenshot, Status and notifications, Notification light - wallpapers
 |
View all Sony Ericsson Xperia Z1S manuals
Add to My Manuals
Save this manual to your list of manuals |
Page 20 highlights
To set a Home screen theme 1 Touch and hold an empty area on your Home screen until the device vibrates. 2 Tap Themes, then select a theme. When you change a theme, the background also changes in some applications. To change the wallpaper for the lock screen 1 Drag the status bar downwards, then tap . 2 Tap Personalization > Lock screen. 3 Select an option, then follow the instructions to change your wallpaper. Taking a screenshot You can capture still images of any screen on your device as a screenshot. Screenshots you take are automatically saved in Album. To take a screenshot 1 Press and hold down the power key and the volume down key simultaneously until you hear a clicking sound. 2 To view the screenshot, drag the status bar fully downwards. Status and notifications The icons in the status bar inform you of events such as new messages and calendar notifications, activities in progress such as file downloads, and status information such as battery level and signal strength. You can drag down the status bar to open the Notification panel and handle your notifications. To open or close the Notification panel To take action on a notification • Tap the notification. To dismiss a notification from the Notification panel • Place your finger on a notification and flick left or right. To clear all notifications from the Notification panel • Tap Clear. Notification light A notification light informs you about battery status and some other events. For example, a flashing blue light means there is a new message or a missed call. 20 This is an Internet version of this publication. © Print only for private use.