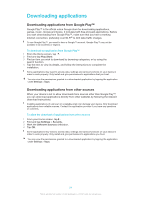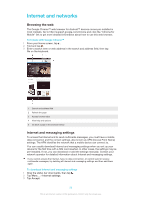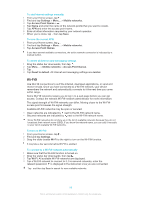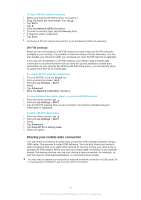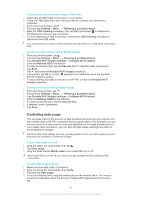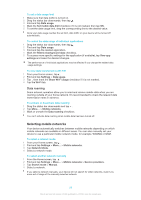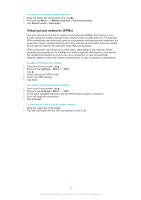Sony Ericsson Xperia Z1S User Guide - Page 29
Selecting mobile networks, Data roaming - gsm
 |
View all Sony Ericsson Xperia Z1S manuals
Add to My Manuals
Save this manual to your list of manuals |
Page 29 highlights
To set a data usage limit 1 Make sure that data traffic is turned on. 2 Drag the status bar downwards, then tap . 3 Find and tap Data usage. 4 Mark the Set mobile data limit checkbox if it is not marked, then tap OK. 5 To set the data usage limit, drag the corresponding line to the desired value. Once your data usage reaches the set limit, data traffic on your device will be turned off automatically. To control the data usage of individual applications 1 Drag the status bar downwards, then tap . 2 Find and tap Data usage. 3 Find and tap the desired application. 4 Mark the Restrict background data checkbox. 5 To access more specific settings for the application (if available), tap View app settings and make the desired changes. The performance of individual applications may be affected if you change the related data usage settings. To view data transferred via Wi-Fi® 1 From your Home screen, tap . 2 Find and tap Settings > Data usage. 3 Tap , then mark the Show Wi-Fi usage checkbox if it is not marked. 4 Tap the Wi-Fi tab. Data roaming Some network operators allow you to send and receive mobile data when you are roaming outside of your home network. It's recommended to check the relevant data transmission rates in advance. To activate or deactivate data roaming 1 Drag the status bar downwards and tap . 2 Tap More... > Mobile networks. 3 Mark or unmark the Data roaming checkbox. You can't activate data roaming when mobile data has been turned off. Selecting mobile networks Your device automatically switches between mobile networks depending on which mobile networks are available in different areas. You can also manually set your device to use a particular mobile network mode, for example, WCDMA or GSM. To select a network mode 1 From your Home screen, tap . 2 Find and tap Settings > More... > Mobile networks. 3 Tap Network Mode. 4 Select a network mode. To select another network manually 1 From the Home screen, tap . 2 Find and tap Settings > More... > Mobile networks > Service providers. 3 Tap Search mode > Manual. 4 Select a network. If you select a network manually, your device will not search for other networks, even if you move out of range of the manually selected network. 29 This is an Internet version of this publication. © Print only for private use.