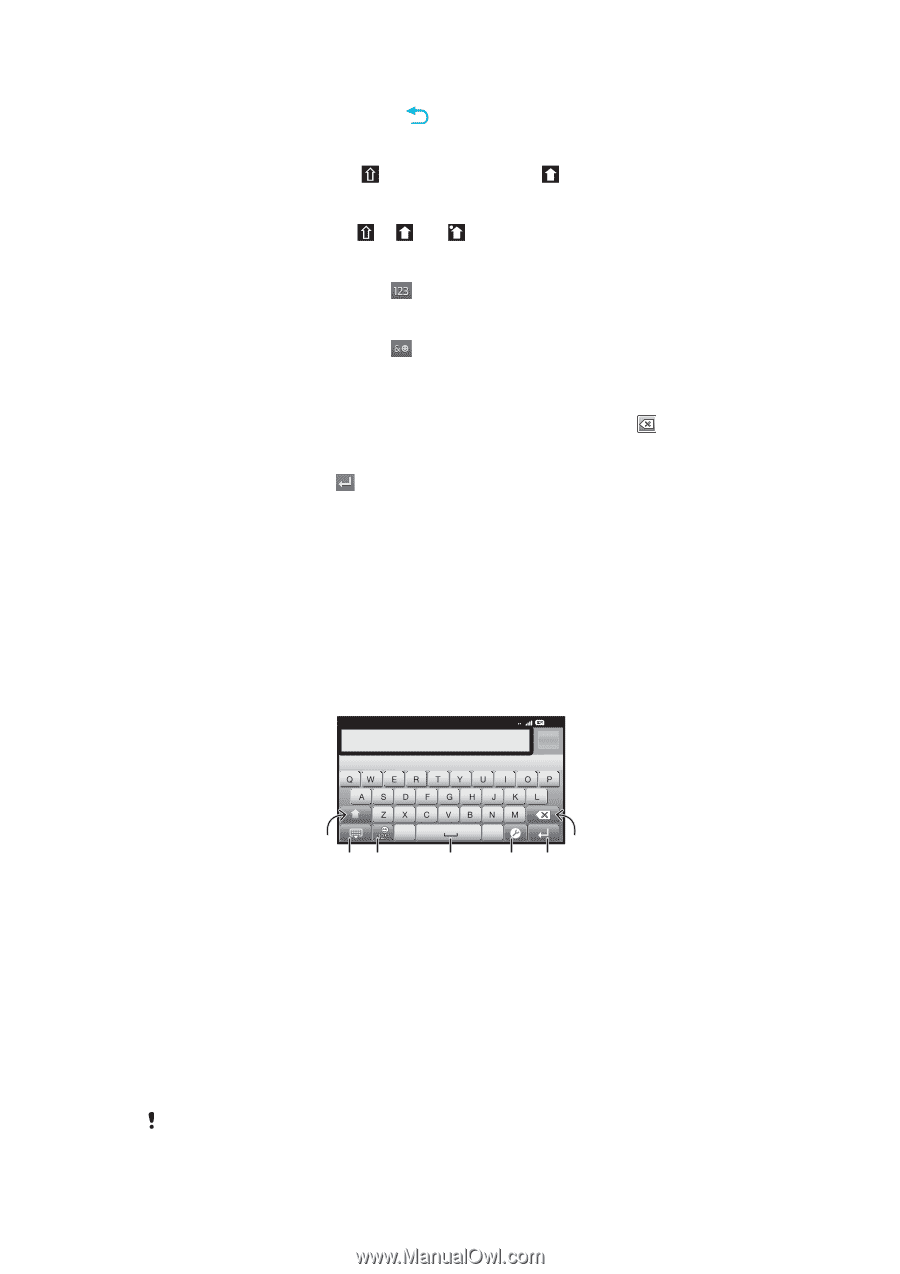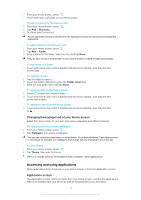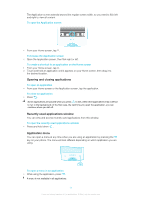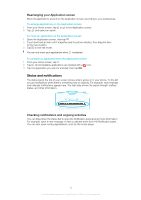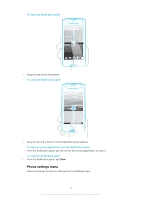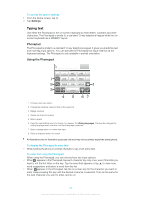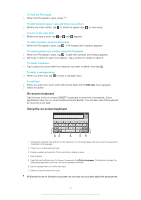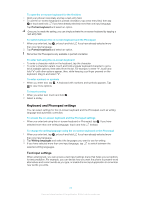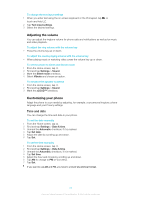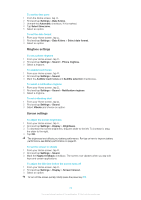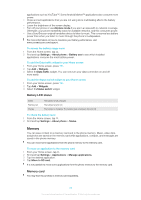Sony Ericsson Xperiatrade ray User Guide - Page 21
On-screen keyboard, Using the on-screen keyboard, To edit text
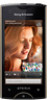 |
View all Sony Ericsson Xperiatrade ray manuals
Add to My Manuals
Save this manual to your list of manuals |
Page 21 highlights
To hide the Phonepad • When the Phonepad is open, press . To shift between upper-case and lower-case letters • Before you enter a letter, tap to switch to upper-case , or vice versa. To turn on the caps lock • Before you type a word, tap or until appears. To enter numbers using the Phonepad • When the Phonepad is open, tap . A Phonepad with numbers appears. To insert symbols and smileys using the Phonepad 1 When the Phonepad is open, tap . A grid with symbols and smileys appears. 2 Scroll up or down to view more options. Tap a symbol or smiley to select it. To delete characters • Tap to place the cursor after the character you want to delete, then tap . To enter a carriage return • When you enter text, tap to enter a carriage return. To edit text 1 When you enter text, touch and hold the text field until the Edit text menu appears. 2 Select an option. On-screen keyboard Tap the keys of the on-screen QWERTY keyboard to enter text conveniently. Some applications open the on-screen keyboard automatically. You can also open this keyboard by touching a text field. Using the on-screen keyboard 3G 12:45 , 1 23 4 . 7 56 1 Change the character case and turn on the caps lock. For some languages, this key is used to access extra characters in the language. 2 Close the on-screen keyboard view 3 Display numbers and symbols. Touch and hold to display smileys. 4 Enter a space 5 Open the input settings menu to change, for example, the Writing languages. This key also changes the writing language when more than one input language is selected. 6 Enter a carriage return or confirm text input 7 Delete a character before the cursor All illustrations are for illustration purposes only and may not accurately depict the actual phone. 21 This is an Internet version of this publication. © Print only for private use.