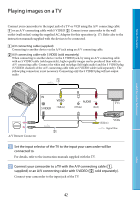Sony DCR-SR87 Handycam® Handbook - Page 43
Play back movies and photos on your camcorder p. 35.
 |
UPC - 027242762855
View all Sony DCR-SR87 manuals
Add to My Manuals
Save this manual to your list of manuals |
Page 43 highlights
Table of Contents Play back movies and photos on your camcorder (p. 35). To set the aspect ratio according to the connected TV (16:9/4:3) Touch (HOME) (SETTINGS) [OUTPUT SETTINGS] [TV TYPE] [16:9] or [4:3 Notes When you connect your camcorder to a TV compatible with the ID-1/ID-2 system, set [TV TYPE] to [16:9]. The TV switches to full mode automatically. Refer also to the instruction manuals supplied with your TV. Tips To check information (counter, etc.) on the screen of the monitor, touch (HOME) [OUTPUT SETTINGS] [DISP OUTPUT] [V-OUT/PANEL] (default setting) . (SETTINGS) When connecting to your TV via a VCR Connect your camcorder to the LINE IN input on the VCR using the A/V connecting cable. Set the input selector on the VCR to LINE (VIDEO 1, VIDEO 2, etc.). When your TV is monaural (When your TV has only one audio input jack) Connect the yellow plug of the A/V connecting cable to the video input jack and connect the white (left channel) or red (right channel) plug to the audio input jack of your TV or VCR. Notes When you set [TV TYPE] to [4:3], the image quality may deteriorate. Also, when the recorded image's aspect ratio switches between 16:9 (wide) and 4:3, the image may jitter. On some 4:3 TVs, the still images recorded in 4:3 aspect ratio may not be displayed full screen. This is not a malfunction. When you play back an image recorded in 16:9 (wide) aspect ratio on a 4:3 TV not compatible with the 16:9 (wide) signal, set [TV TYPE] to [4:3]. Useful Recording Techniques Index 43