Sony DPT-RP1 Help Guide - Page 33
Changing the organization of documents/folders on the Digital Paper
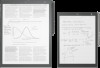 |
View all Sony DPT-RP1 manuals
Add to My Manuals
Save this manual to your list of manuals |
Page 33 highlights
Help Guide Digital Paper System DPT-RP1/DPT-CP1 Changing the organization of documents/folders on the Digital Paper Using the Digital Paper App, you can create new folders on the Digital Paper, as well as rename, move, copy, and delete the existing folders/documents. 1 Connect the computer to the Digital Paper. 2 Launch the Digital Paper App on the computer. 3 Click [Folders] or [All documents] to display the folder/document you want to edit. To move/copy/create a new folder, click [Folders] to display the folders. To create a folder Click [OK]. (New folder) at the level where you want to make a new folder. Then input the name of the folder and click To change the folder name/file name Right-click to select a folder/document, and then click [Rename]. Proceed to enter the folder name/file name, and then click [OK]. To move/copy Right-click to select a folder/document, and then click [Cut (within Digital Paper)]/[Copy (within Digital Paper)]. Next, display the folder that you want to move/copy to and right-click, then click [Paste (within Digital Paper)]. To delete Select a folder/document, and then click (Delete). Note Folder names and file names that contain certain special characters may not be displayed properly. Folders and documents cut or copied with the Digital Paper App cannot be pasted anywhere other than in the Digital Paper App. If copying a folder or document to your computer, copy using the [Transfer documents to computer] function. Files and folders cut or copied on your computer cannot be pasted in the Digital Paper App. If copying to the Digital Paper App, copy using the [Transfer documents to Digital Paper] function. When renaming or moving the synced folder, the sync settings are deleted. If you want to sync continuously, set [Set sync folder] again. Related Topic Connecting via Wi-Fi/Connecting using a USB cable Connecting via Bluetooth 4-597-942-16(1) Copyright 2016 Sony Corporation 33















