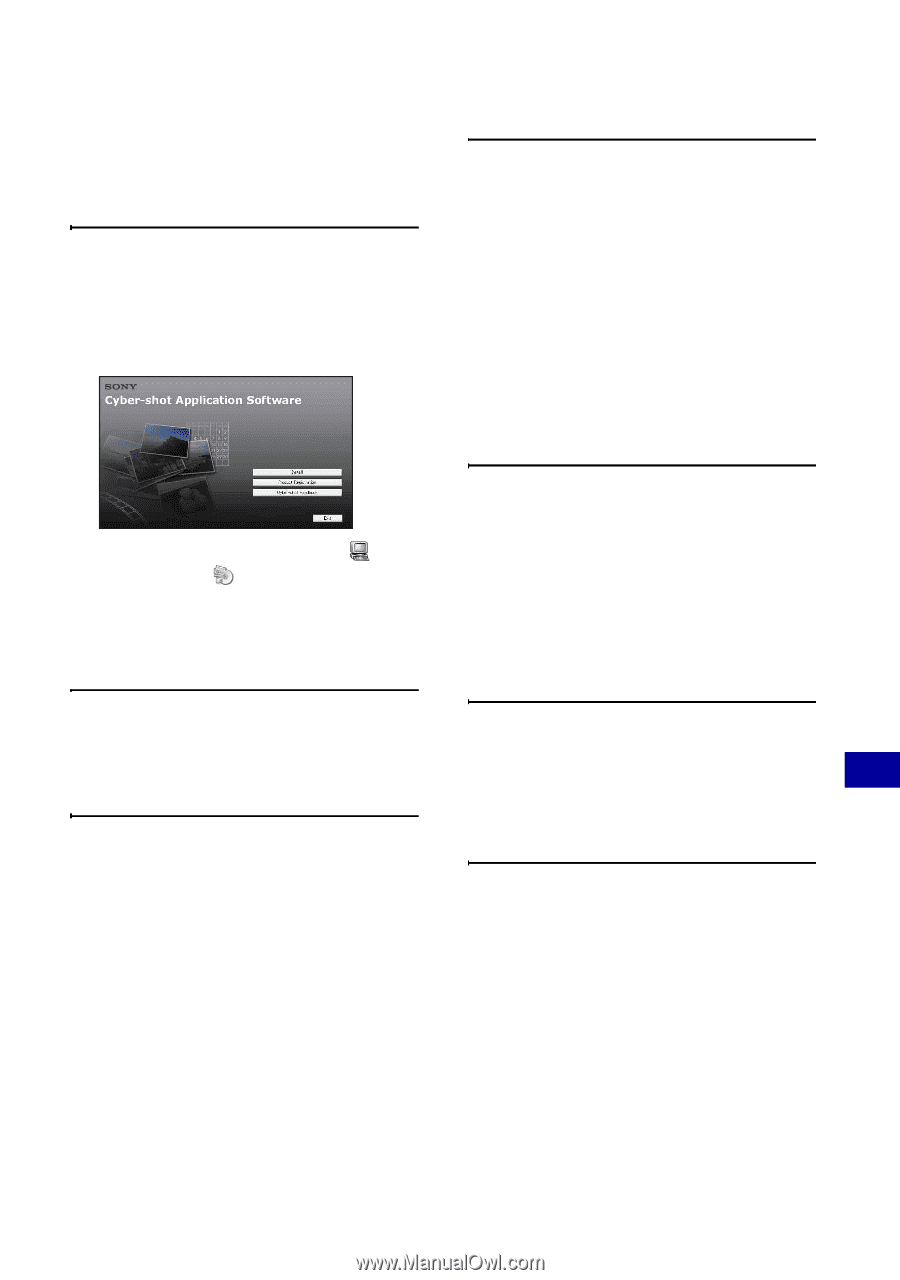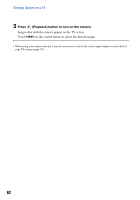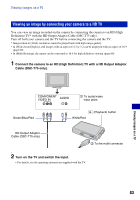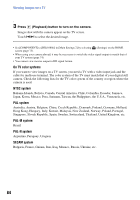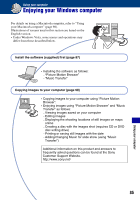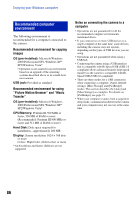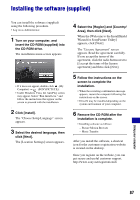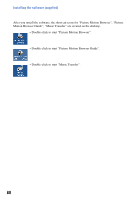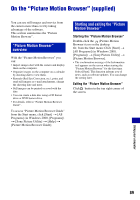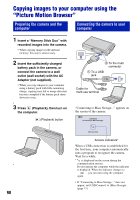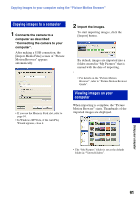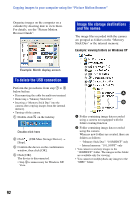Sony DSC-T70/W Cyber-shot® Handbook (Large File - 10.47 MB) - Page 87
Installing the software (supplied
 |
View all Sony DSC-T70/W manuals
Add to My Manuals
Save this manual to your list of manuals |
Page 87 highlights
Installing the software (supplied) You can install the software (supplied) using the following procedure. • Log on as Administrator. 1 Turn on your computer, and insert the CD-ROM (supplied) into the CD-ROM drive. The installation menu screen appears. • If it does not appear, double-click (My Computer) t (SONYPICTUTIL). • Under Windows Vista, the AutoPlay screen may appear. Select "Run Install.exe." and follow the instructions that appear on the screen to proceed with the installation. 2 Click [Install]. The "Choose Setup Language" screen appears. 3 Select the desired language, then click [Next]. The [Location Settings] screen appears. 4 Select the [Region] and [Country/ Area], then click [Next]. When the [Welcome to the InstallShield Wizard for SonyPicture Utility] appears, click [Next]. The "License Agreement" screen appears. Read the agreement carefully. If you accept the terms of the agreement, click the radio button next to [I accept the terms of the license agreement] and then click [Next]. 5 Follow the instructions on the screen to complete the installation. • When the restarting confirmation message appears, restart the computer following the instructions on the screen. • DirectX may be installed depending on the system environment of your computer. 6 Remove the CD-ROM after the installation is complete. • Installing software as follows: - Picture Motion Browser - Music Transfer After you install the software, a shortcut icon for the customers registration website is created on the desktop. Once you register on the website, you can get secure and useful customer support. http://www.sony.net/registration/di Using your computer 87