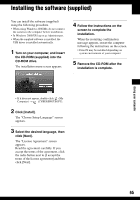Sony DSCT30 User Guide - Page 68
Microsoft Scanner and Camera, Click [Next].
 |
UPC - 027242687202
View all Sony DSCT30 manuals
Add to My Manuals
Save this manual to your list of manuals |
Page 68 highlights
1 After making a USB connection in Stage 2, click [Copy pictures to a folder on my computer using Microsoft Scanner and Camera Wizard] t [OK] as the wizard screen appears automatically on the desktop. 4 Select a name and destination for the images, then click [Next]. 1 1 2 The "Scanner and Camera Wizard" screen appears. 2 Click [Next]. The images saved on the "Memory Stick Duo" of the camera appear. • If no "Memory Stick Duo" is inserted, images in the internal memory appear. 3 Click the check box of unwanted images to remove the checkmark so they are not copied, then click [Next]. 1 2 Image copying starts. When the copying is completed, the "Other Options" screen appears. • This section describes an example of copying images to the "My Documents" folder. 5 Click the radio button next to [Nothing. I'm finished working with these pictures] to select it, then click [Next]. 1 2 The "Completing the Scanner and Camera Wizard" screen appears. 2 The "Picture Name and Destination" screen appears. 68