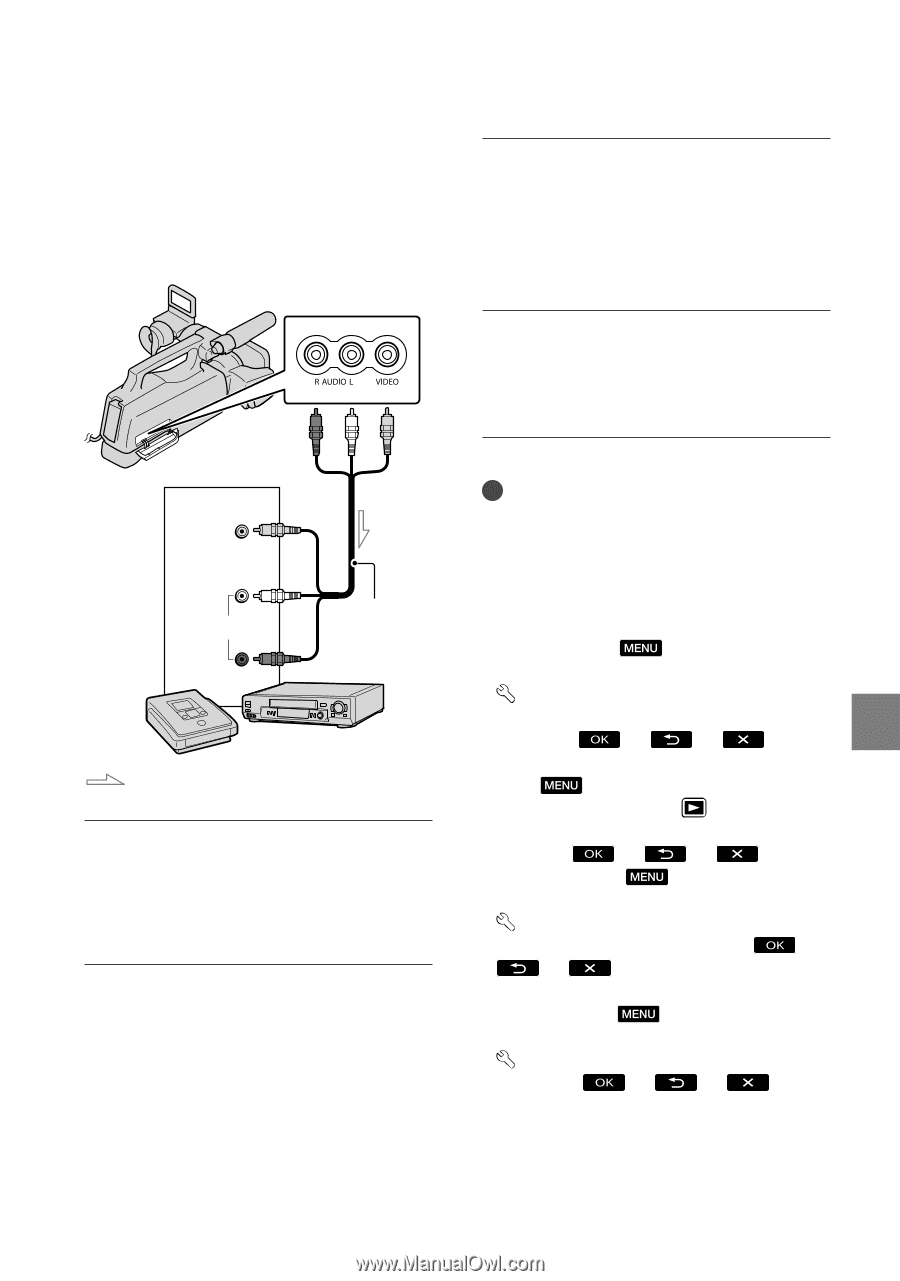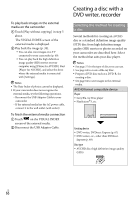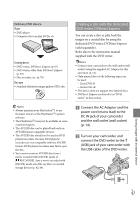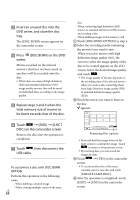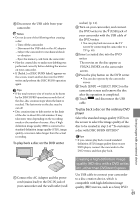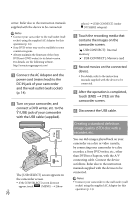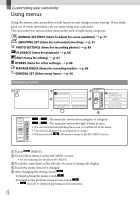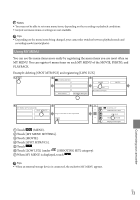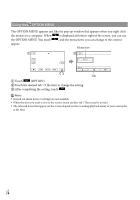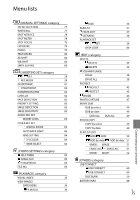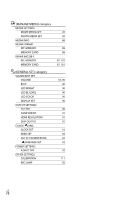Sony HXR-MC2000U Operation Guide - Page 71
your camcorder., the recording device, and then
 |
View all Sony HXR-MC2000U manuals
Add to My Manuals
Save this manual to your list of manuals |
Page 71 highlights
Sony DVD writer may not be available in some countries/regions. High definition image quality (HD) movies will be dubbed with standard definition image quality (STD). A/V (audio/video) OUT jack Start playback on your camcorder, and record it on the recording device. Refer to the instruction manuals supplied with your recording device for details. When dubbing is finished, stop the recording device, and then your camcorder. Saving images with an external device Input VIDEO (Yellow) (White) AUDIO (Red) A/V connecting cable (supplied) Signal flow Insert the recording media in the recording device. If your recording device has an input selector, set it to the input mode. Connect your camcorder to the recording device (a disc recorder, etc.) with the A/V connecting cable (supplied). Connect your camcorder to the input jacks of the recording device. Notes Since dubbing is performed via analog data transfer, the image quality may deteriorate. You cannot dub images to recorders connected with an HDMI cable. To hide the screen indicators (such as a counter, etc.) on the screen of the monitor device connected, touch (MENU) [Show others] [OUTPUT SETTINGS] (under [GENERAL SET] category) [DISP OUTPUT] [LCD PANEL] (the default setting) . To record the date/time, or camera settings data, touch (MENU) [Show others] [PLAYBACK SET] (under [PLAYBACK] category) [DATA CODE] a desired setting . In addition, touch (MENU) [Show others] [OUTPUT SETTINGS] (under [GENERAL SET] category) [DISP OUTPUT] [V-OUT/PANEL] . When the screen size of display devices (TV, etc.) is 4:3, touch (MENU) [Show others] [OUTPUT SETTINGS] (under [GENERAL SET] category) [TV TYPE] [4:3] . When you connect a monaural device, connect the yellow plug of the A/V connecting cable to the video input jack, and the white (left channel) or the red (right channel) plug to the audio input jack on the device. US 71