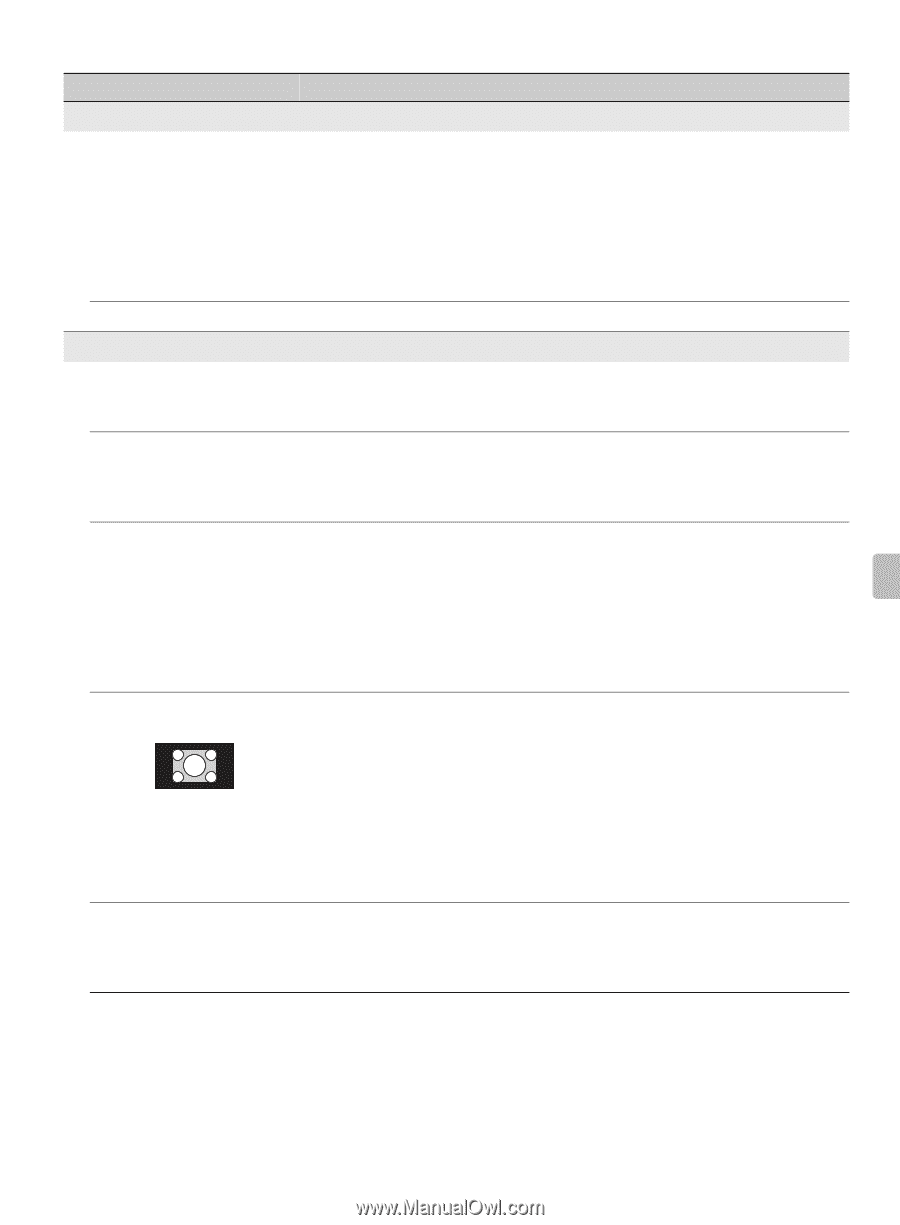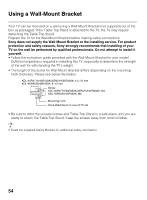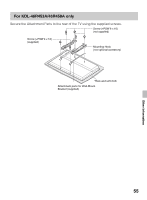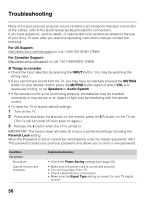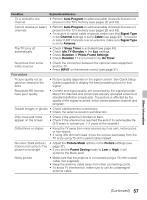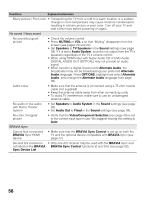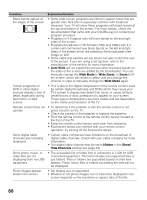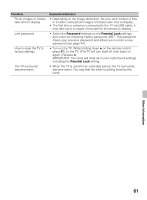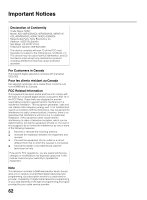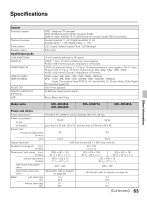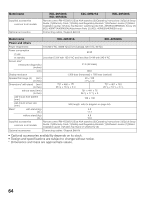Sony KDL-32R400A Operating Instructions - Page 59
Other Information, RETURN, Demo Mode, Settings, Initial, Setup, Location, Wide Mode, 3 Default, Screen
 |
View all Sony KDL-32R400A manuals
Add to My Manuals
Save this manual to your list of manuals |
Page 59 highlights
Condition Explanation/Solution PC connection No picture / No signal • Confirm the PC is correctly connected to the TV with the HDMI IN. • Ensure the output signal from the PC is one of the formats listed on page 53. • Turn the PC off. Confirm the PC connection and restart the PC. Plug-and-play will auto-detect the TV and correctly set up PC timing. • Verify the PC is not in standby or hibernation mode. Poor Picture • Adjust the resolution (see page 53). General TV screen feels warm • Due to the thin profile of this television, the heat generated by the LCD panel backlight and supporting electronics will be more noticeable. This is normal operation and not a cause for concern. One or more promotional • Press RETURN on the remote control to suspend Demo Mode. logo(s) appears (appear) Then, press HOME, select Settings and proceed with Initial on the screen. (Demo Setup in the Setup settings. Be sure to select Home on the Mode) viewing environment (Location) step. Wide Mode changes automatically • The current Wide Mode setting is automatically replaced with the 4:3 Default setting when you change the channel or video input, if 4:3 Default in the Screen settings is set to other than Off. If you want to lock in Wide Mode selected with WIDE on the remote control, set 4:3 Default to Off in the Screen settings (see page 41). • Check the Auto Wide option in the Screen settings (see page 41). Suddenly the picture gets smaller • The picture gets smaller during the commercials due to the method in which the provider broadcasts their content. When HD content channels switch to SD content (commercials), the picture may be small with a black border. • Auto Wide will not expand the picture during these content changes since the content information is regulated by the channel signal provider. You can manually change the Wide Mode if you prefer (see page 30). This setting will remain in effect until you change the channel or input or manually change the Wide Mode again. "Black box" on screen • You have selected a text option and no text is available (see page 48). To turn off this feature, set the CC Display option to Off. If you were trying to select closed captioning, select CC1 instead of Text1-4. Other Information (Continued) 59